Meta: Hate choppy streaming videos? Try these quick fixes to fix choppy or jerky videos and avoid video streams to stutter issues in 2023.
How to Stop Video Stream Stuttering?
Choppy streaming videos can be frustrating and can ruin your viewing experience.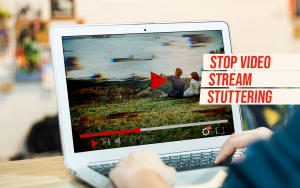 This may hinder your video streaming experience due to several reasons. You will need to perform linear and logical troubleshooting to diagnose and resolve lag while streaming. Here are some of the possible reasons and solutions to fix choppy streaming videos.
This may hinder your video streaming experience due to several reasons. You will need to perform linear and logical troubleshooting to diagnose and resolve lag while streaming. Here are some of the possible reasons and solutions to fix choppy streaming videos.
How to Fix Choppy or Jerky Videos
Choppy streaming videos can be caused by a number of factors, including network issues, hardware problems, or software conflicts. Here are some steps you can take to stop video stream stuttering.
1. Check Your Internet Connection
Slow internet speeds or connectivity issues can cause video streaming to stutter. Try resetting your router, modem, or device and connecting to a different Wi-Fi network. You can Perform Speed Tests through various sources. Resetting the router, modem, or device has a standard format. Turn OFF all the devices and then restart the Modem first. Once you have all the lights stable, restart the Router and after you see stable lights, restart your PC.
2. Close Other Applications
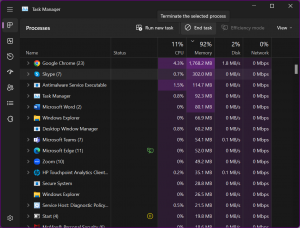
Other applications running in the background can use up valuable system resources, causing video streaming to stutter. Close any unnecessary applications and try streaming the video again. If there are multiple tabs open on your browser, consider closing a few of the unnecessary tabs. Multiple open applications can also result in low memory (RAM). Press (Ctrl + Shift + Esc) to access the Task Manager app. Select the unwanted process and click on the Zend Task button to terminate the process.
3. Update Your Browser or Streaming App
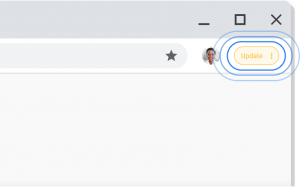
Outdated software, browser, or streaming apps can result in performance issues and result in video streaming issues. Make sure your browser or streaming app is up to date. You can check the version of the currently installed app and download the latest version of the app. If you encounter lag while streaming on an Android or iOS device, go to the app store and update the app directly to fix choppy or jerky videos.
4. Check Your Hardware
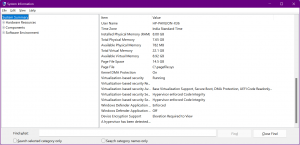
Insufficient RAM, CPU, or GPU may cause video streaming issues. Ensure your computer or device meets the minimum requirements to run the video streaming software. You should timely check for system information in the search bar and check hardware compatibility to ensure you have minimum resources available on your PC. Your PC should be loaded up with a minimum of Intel Core i3 processor, 4 GB of RAM, dedicated graphics card, stable internet connection with min 5 MBPS speed, and Windows 10 and above OS versions.
5. Lower the Video Quality
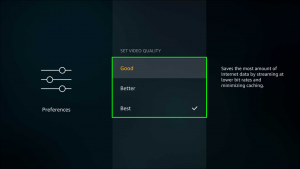
If your internet connection is slow, try reducing the quality of the video stream. This can help reduce buffering and avoid choppy streaming videos. If the internet speed is not supporting HD-quality videos, you can get into the settings and reduce the quality to 720p or 1080 pixels.
6. Clear Your Cache and Cookies
Accumulated cache and cookies can cause video streaming issues. Clear your cache and cookies from the browser or app settings with these steps on Google Chrome.
Step 1. Open Google Chrome on your computer.
Step 2. Click on the three dots icon in the top right corner of the browser window.
Step 3. Click on “More tools” from the drop-down menu.
Step 4. Select “Clear browsing data” from the list of options.
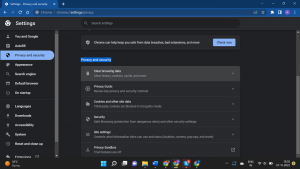
Step 5. In the “Clear browsing data” window, select the time range for which you want to clear the cache and cookies. You can choose from “Last hour”, “Last 24 hours”, “Last 7 days”, “Last 4 weeks”, or “All time”.
Step 6. Check the box next to “Cookies and other site data” and “Cached images and files”.
Step 7. You can also select other types of browsing data you want to clear.
Step 8. Click on “Clear data” at the bottom of the window.
Step 9. Wait for the process to complete.
Once you have cleared the cache and cookies, you may need to log back into some of your favorite websites. This is because clearing the cookies also removes your saved login information.
7. Use a Wired Connection

If possible, use a wired connection instead of Wi-Fi. Wired connections offer faster and more reliable internet speeds and can avoid choppy streaming videos. If you are using a PC, you can connect a network cable using the ethernet port to improve the internet connectivity speed. A laptop is even more portable and easy to connect to a wired connection. You may need to use a Thunderbolt or a USB connector with some of the laptop models
8. Disable Hardware Acceleration
Hardware acceleration can sometimes cause lag while streaming. Disable hardware acceleration in the settings of your browser or streaming app. Hardware acceleration is a feature that allows your computer’s hardware components, such as the graphics processing unit (GPU). Hardware acceleration can help improve the quality and speed of video playback, as it allows the GPU to handle some of the processing load that would normally be handled by the CPU.
To disable hardware acceleration in Google Chrome, you may follow these steps.
Step 1. Open Google Chrome on your computer.
Step 2. Click on the three dots icon in the top right corner of the browser window.
Step 3. Click on “Settings” from the drop-down menu.
Step 4. Scroll down and click on “Advanced” to expand the advanced settings.
Step 5. Scroll down to the “System” section.
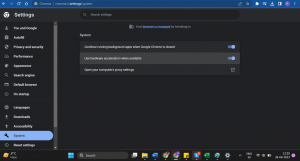
Step 6. Toggle off the switch next to “Use hardware acceleration when available”.
Step 7. Close and restart Google Chrome.
9. Try A Different Network Connection
You can try a different network connection or use your mobile hotspot connection to identify if the issue is with your device or the internet connectivity. If you are trying to connect to a public Wi-Fi, ensure you have all the security measures to safeguard your PC. Installing the Best VPN can ensure you are always anonymous and secure.
10. Contact Your ISP
If none of the above steps work, there may be an issue with your computer or device, and you may need to seek local technical support. You can also contact your internet service provider (ISP) and ask them to troubleshoot your internet connection.
Final Words
This article on how to fix choppy or jerky videos and stop video stream stuttering issues has all the major checks and solutions. You can stop lag while streaming with any of the above solutions provided. The major two reasons are either slow internet connectivity or a low hardware configured device. Ensure you perform all the major checks and fix the stuttering streaming video issue on Windows.
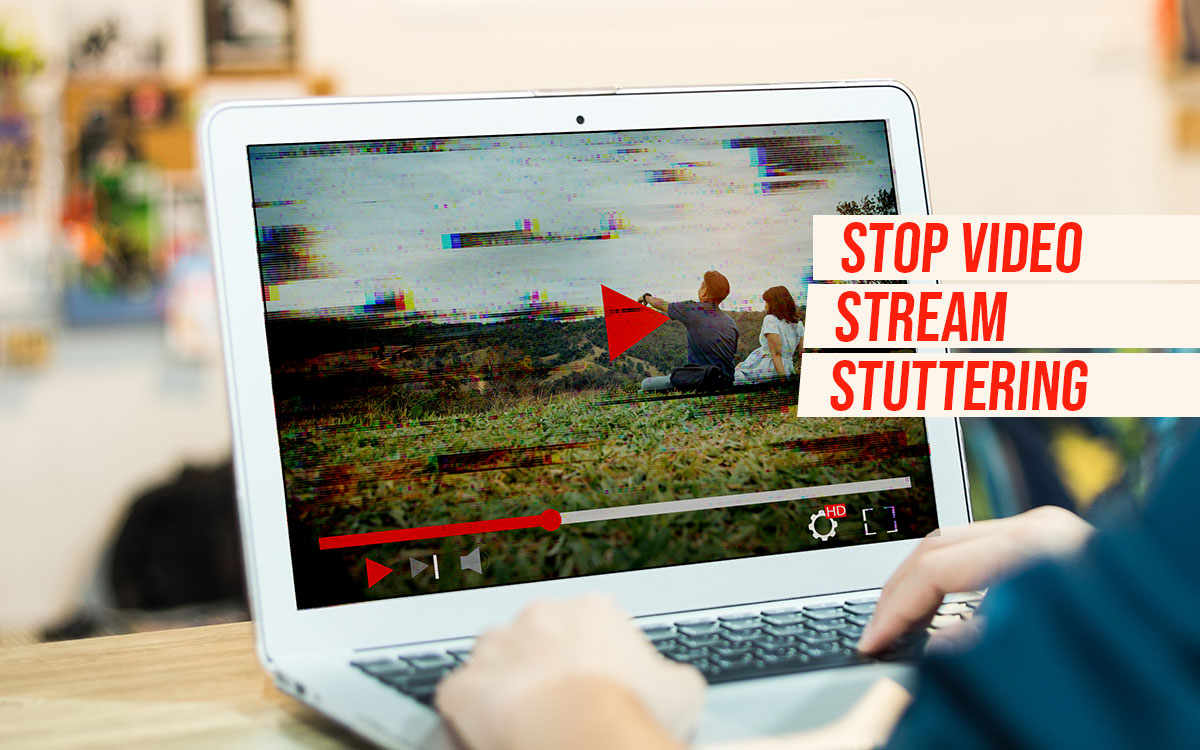

Leave a Reply