About Donation Plan and Discount of PD1560 :
When nothing is on the desktop of your computer or PD1560, except the wallpaper, you are in Extend mode where the two displays, the computer monitor and PD1560, run respectively. When in this mode, you should drag the drawing program from computer monitor to PD1560, and icons and the taskbar might be on respective displays. Sometimes there are no any icons on the computer monitor or on PD1560. You may want to show all icons on PD1560 or on the computer monitor. The following steps will help you to make the icons on the display that you want.
In the Windows system:
This solution is to change your main display. Through it, you can show:
- icons on the computer monitor but the taskbar on PD1560
- icons on PD1560 but the taskbar on the computer monitor
- icons and the taskbar all on PD1560, leaving nothing on the computer monitor
- icons and the taskbar all on the computer monitor, leaving nothing on PD1560
Steps:
- Go ‘Start’
 –> Control Panel –> search ‘screen’ –> select ‘Adjust screen resolution’
–> Control Panel –> search ‘screen’ –> select ‘Adjust screen resolution’
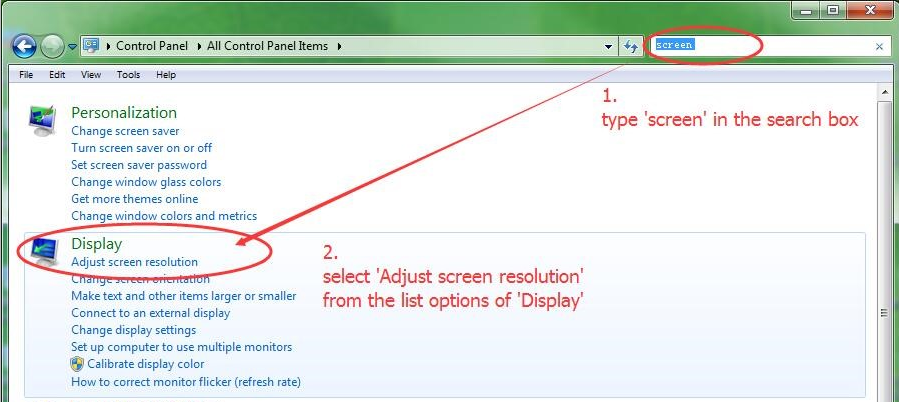
- To change the main display between PD1560 and your computer monitor. For example, if your computer monitor now was your main display, then you should change your main display as PD1560, shown as below.
- Select ‘PD1560’ from the drop-down menu of ‘Display’
- The box of ‘Multiple displays’ showing ‘Extend these displays’ means you are in the extended mode.
- Select ‘Make this my main display’
- Click ‘Apply’ to save changes
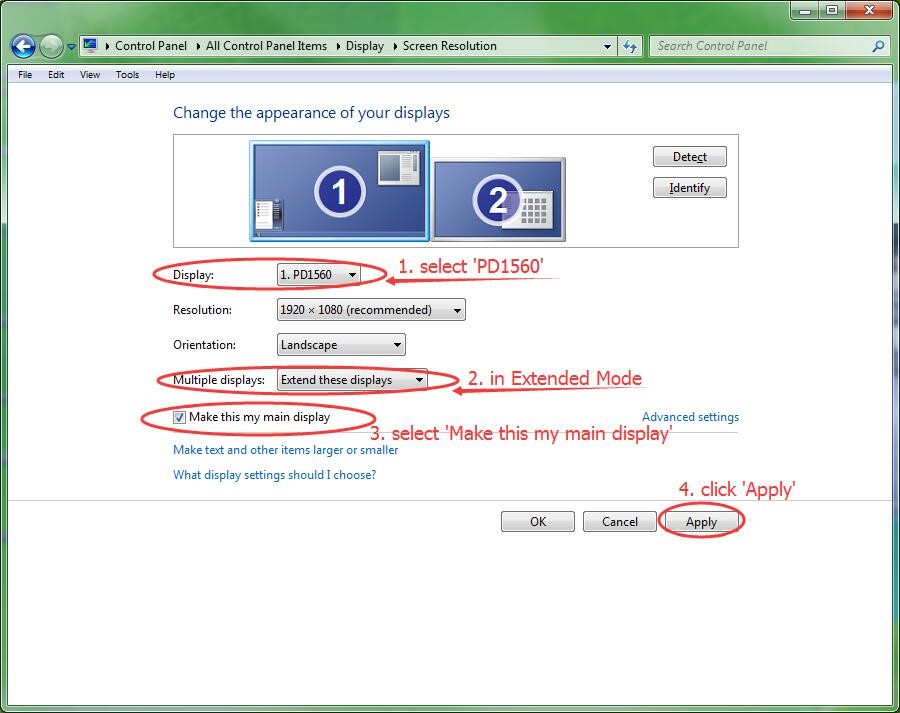
- Check whether the icons and the taskbar are on the display that you want. If not, try to change your main display again.
- Select the name of your computer monitor. In this picture, our computer is recognized as ‘CNDLCD’.
- The box of ‘Multiple displays’ showing ‘Extend these displays’ means you are in the extended mode.
- Select ‘Make this my main display’
- Click ‘Apply’ to save changes
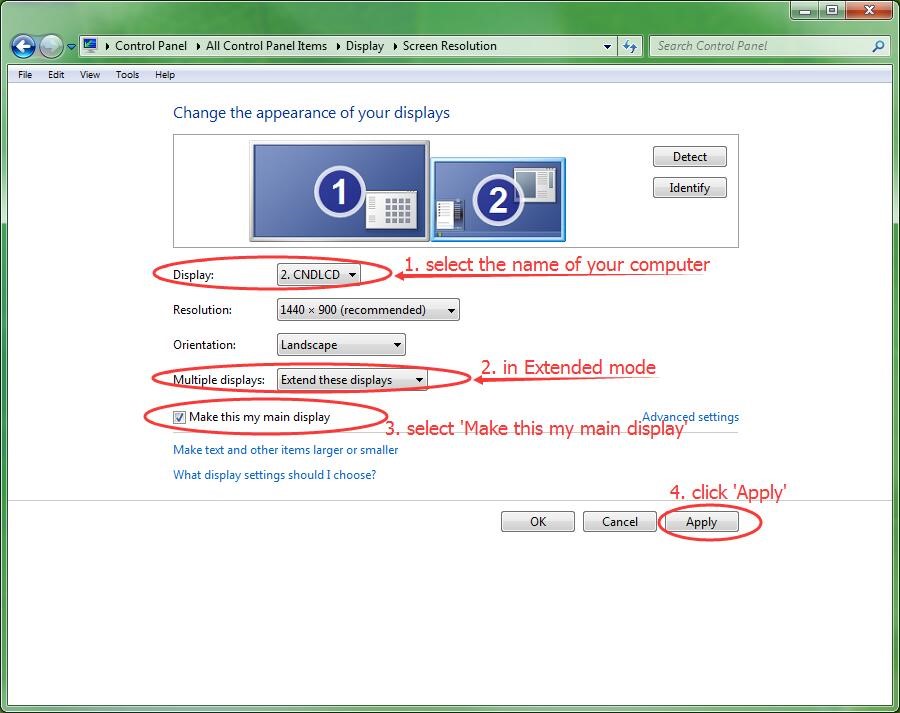
- Now check whether the icons and the taskbar are on the display you want. If not, you can do as the previous steps again and again until the icons and the taskbar are on the display you want.
In macOS:
If you have connected PD1560 to your Mac Notebook before booting your Mac, here taking MacBook Air as an example, once you boot it, you are in the extension mode. In this mode, the dock and the icons will only show on the built-in display, leaving nothing on PD1560, except the wallpaper.
When in this mode, you should drag the drawing program from Mac to PD1560 to draw. For example, when you start the Photoshop, it might open in the built-in display, the Mac. You, however, need to draw on PD1560 and the user interface of Photoshop is not in PD1560. At this time, you should drag Photoshop from Mac into PD1560. The following steps will tell you how to know which display mode you are in and how to change the main display.
- Select ‘System Preferences’ from the Apple menu.
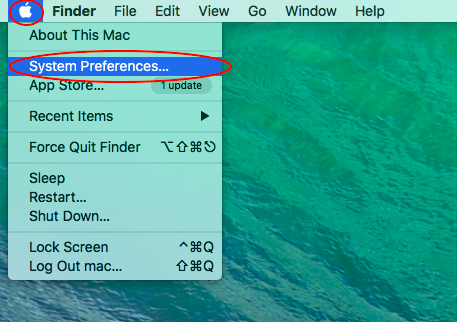
- Type ‘display’ in the search box and press ‘Enter’ key, you’ll be in the window of ‘Built-in Display’
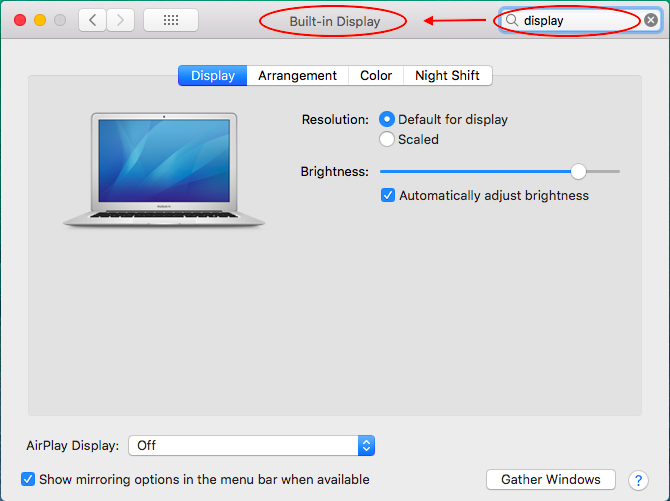
- Click ‘Arrangement’ tab and please check whether ‘Mirror Displays’ has been selected, shown as below. If not, you are in extension mode. When in this mode, if you dragged the white bar from one of the blue boxes to the other, the main desktop will move to the other display.

- If you wanted to show the dock on both displays, the computer monitor, and PD1560, you should select ‘Mirror Displays’ to enter the mirroring mode. This mode will copy the main desktop from the main display to the other display.
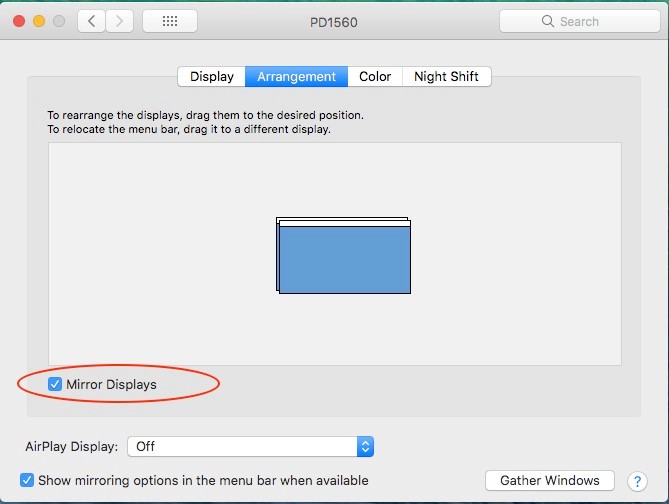
If this solution failed to help you, please feel free to contact us. We’re always here for you. You can submit your issue from here: GAOMON SUPPORT TEAM.

Leave a Reply