ISSUE#:
In Extend mode of Windows system, wrongly setting displays would cause the issue that tools of Photoshop 2018/2017 CC work abnormally. For example,
when you use brush tools or pen tool to draw on the canvas, there is no ink out. Nothing appears on the canvas.
While you use Line, Rectangle, Rounded Rectangle, Polygon tool etc. to draw, the lines or selected areas would go out the canvas shown as below.
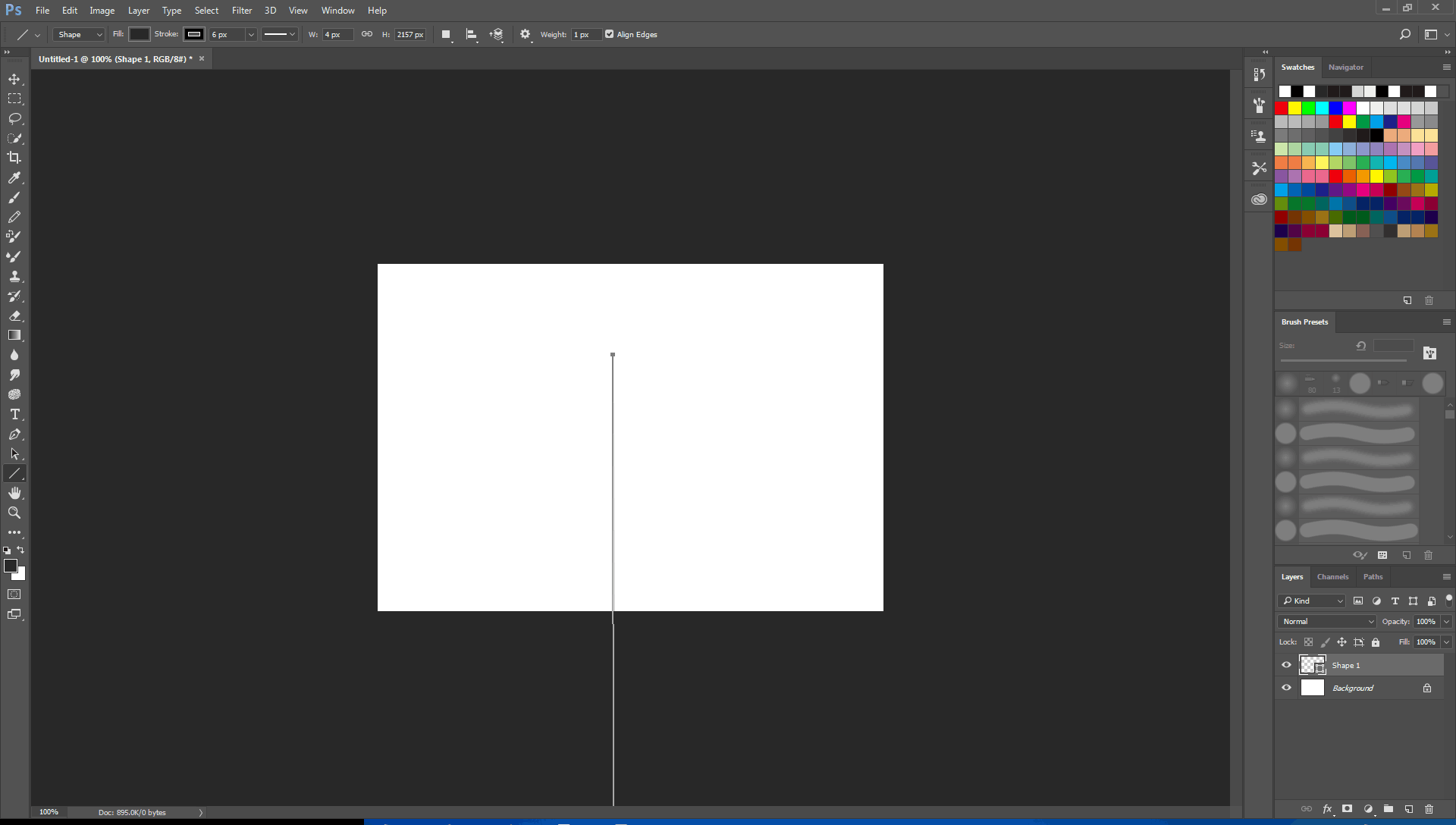
Example: the line goes out of the canvas when using Line Tool
For example, lines or areas drawn by tools like those circled in red would go out of the canvas.
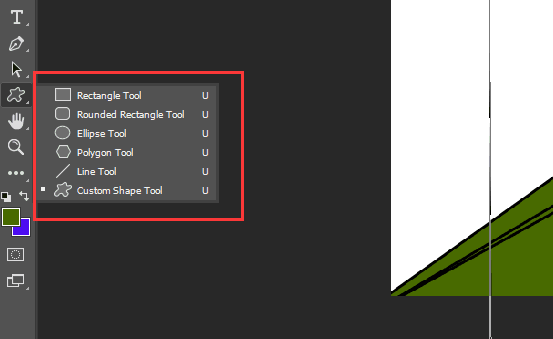
These tools circled in red will work abnormally.
Solution:
Correctly setting the display will remove this issue. What you should do is to use Duplicate mode of Windows system or to exchange the positions of two monitors in ‘Screen Resolution’.
Method 1: To use Duplicate mode
The most simple method is to use Duplicate mode. However, if you wanted to use Extend mode, please do as the second method says.
- Simultaneously press the ‘window’ + ‘P’ key on your keyboard

- Select ‘Duplicate’ then restart your Photoshop CC. The issue will not appear.

Method 2: To exchange the positions of two monitors
- Click ‘Start’ menu
 and select ‘Control Panel’
and select ‘Control Panel’
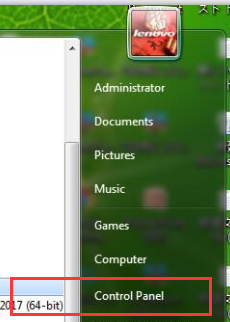
- Type ‘screen’ in the search box and select ‘Adjust screen resolution’ from the list of ‘Display’
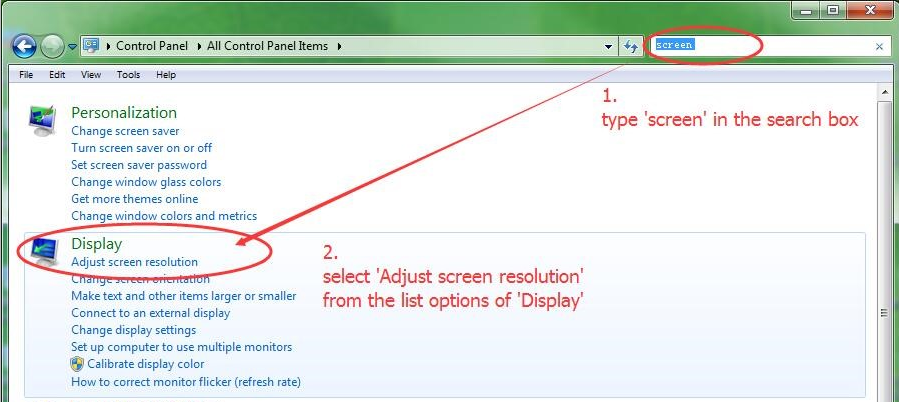
- You can see that the two blue boxes representing your two monitors are placed one upon the other shown as below. Their positions are the reason why lines go out of the canvas in Photoshop CC. What you should do is to replace these two blue boxes abreast.
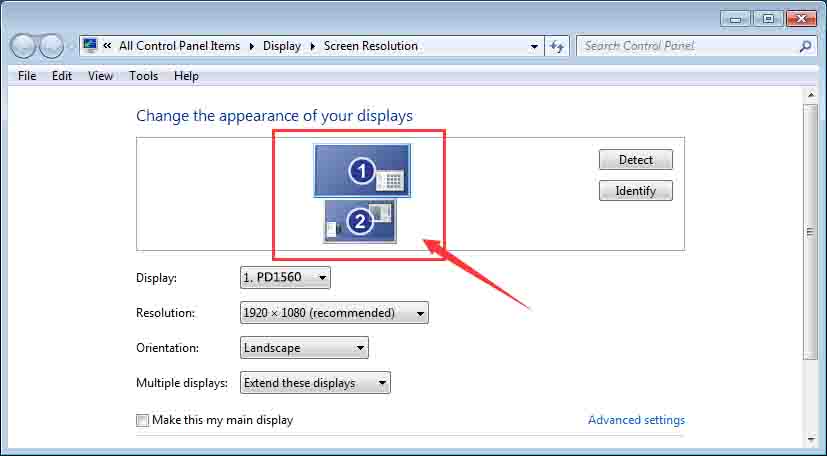
- Drag one box to the left or right side of the other one and then click ‘Apply’ to save changes. Both the right and left sides are okay.
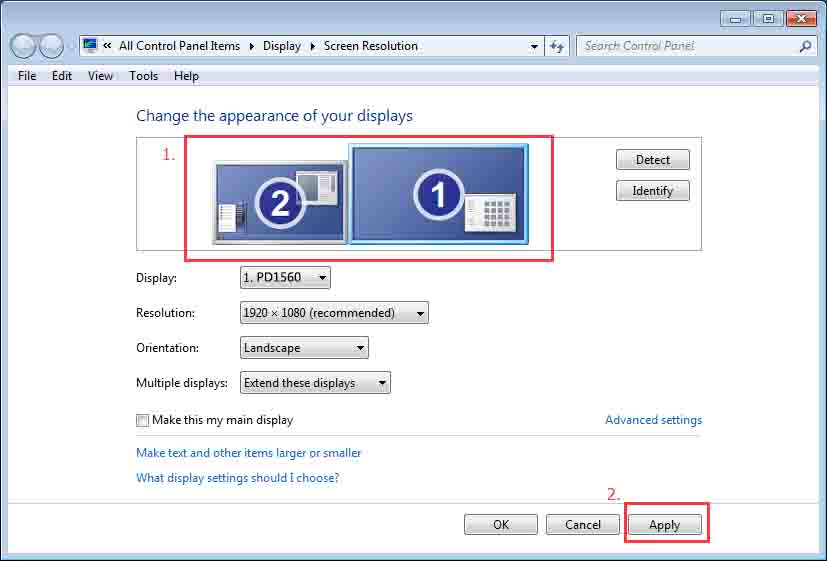
- Restart your Photoshop CC. This issue has been solved.
If this solution failed to help you, please feel free to contact us. We’re always here for you. You can submit your issue from here: GAOMON SUPPORT TEAM.
Related Posts:
Fail to Switch Hand Tool to Pen Tool in Photoshop

Leave a Reply