About Donation Plan and Discount of PD1560 :
ISSUE#:
Black borders appear on the four sides of the display of PD1560, and the picture couldn’t be displayed full-screen on PD1560
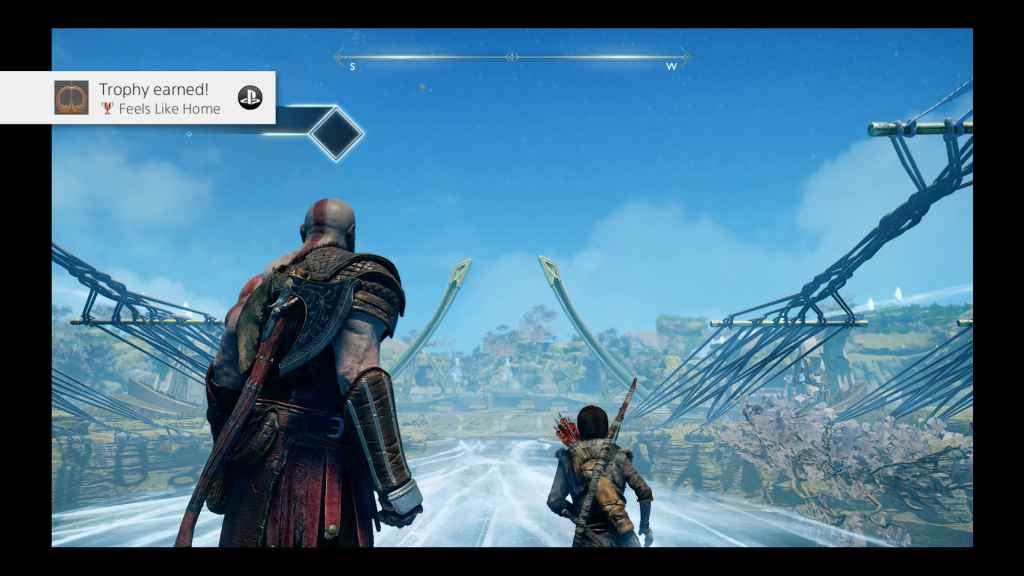
Black bars around the four sides of the display, not full screen
REASON:
The resolution of your computer monitor is lower than 1920*1080.
The resolution of PD1560 is 1920*1080. When the resolution of your computer monitor is lower than that of PD1560, this issue, black borders on the four sides, might happen under Duplicate Mode ( Windows) or Mirroring Mode (macOS).
SOLUTION:
we recommend you to use Extended Mode to draw when meeting this issue. Here is the correct way to set Extended Mode under macOS (for Windows system, please check here). Please follow the steps to set Extended mode. If not, the cursor might be offset.
Firstly, to learn which display is ‘Display 1’ and ‘Display 2’ in GAOMON driver.
- click the Apple menu and then select ‘System Preferences’
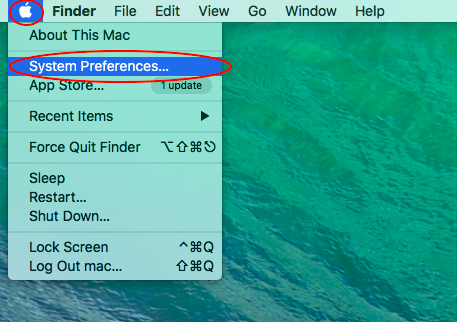
- Type ‘displays’ in the search box to find the ‘Displays’ menu and open it
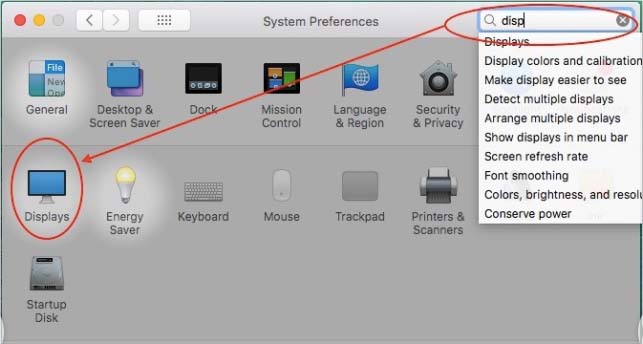
- Select ‘Arrangement’ in the window of ‘Built-in Display’. Deselect ‘Mirror Displays’ and then you are in extension mode.
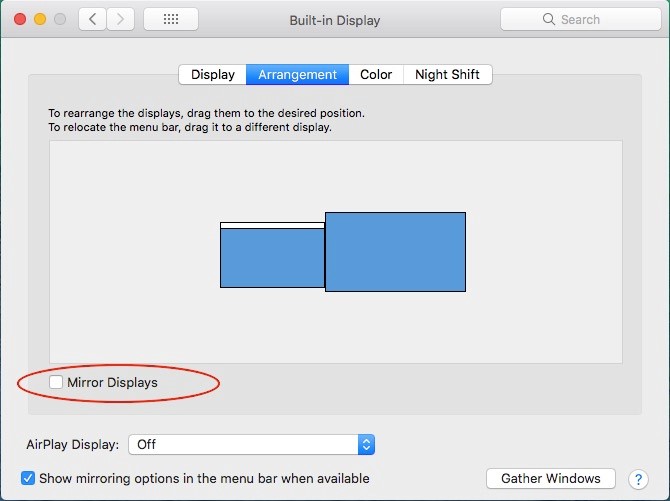
There are two blue boxes which represent all displays connected to your Mac in this window. Which box is with the white bar on its top, then this box is the primary display. In GAOMON driver, the primary display is recognized as ‘Display 1’.
- Now, move the mouse pointer to press the blue box with the white bar on its top for several seconds. A red rectangle frame will be around the borders of one display. Which display with this red rectangle is the primary display.
If the Mac monitor was with this red rectangle frame, Mac will be recognized as ‘Display 1’ in GAOMON driver and PD1560 will be ‘Display 2’.
If the display of PD1560 was with this red rectangle frame, PD1560 will be recognized as ‘Display 1’ in GAOMON driver and Mac will be ‘Display 2’.
Here in this picture, Mac is the primary display and it will be recognized as ‘Display 1’ in GAOMON driver.
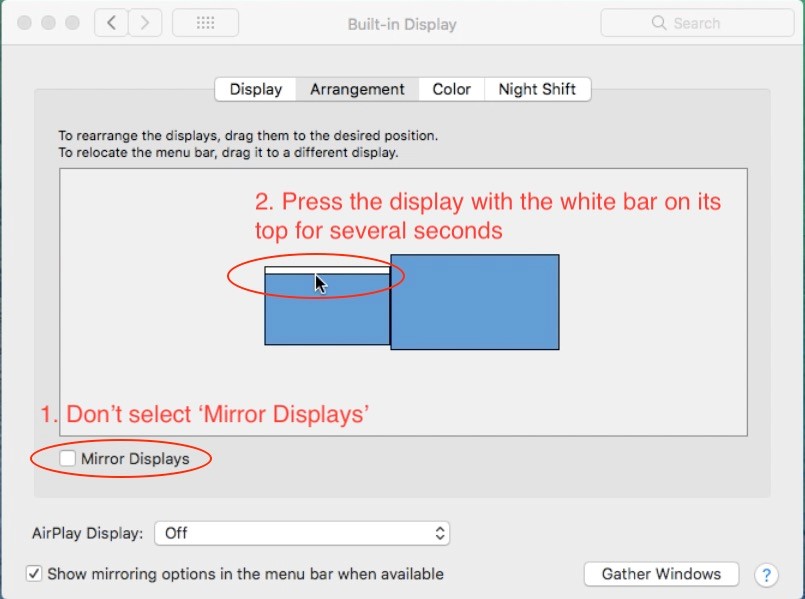
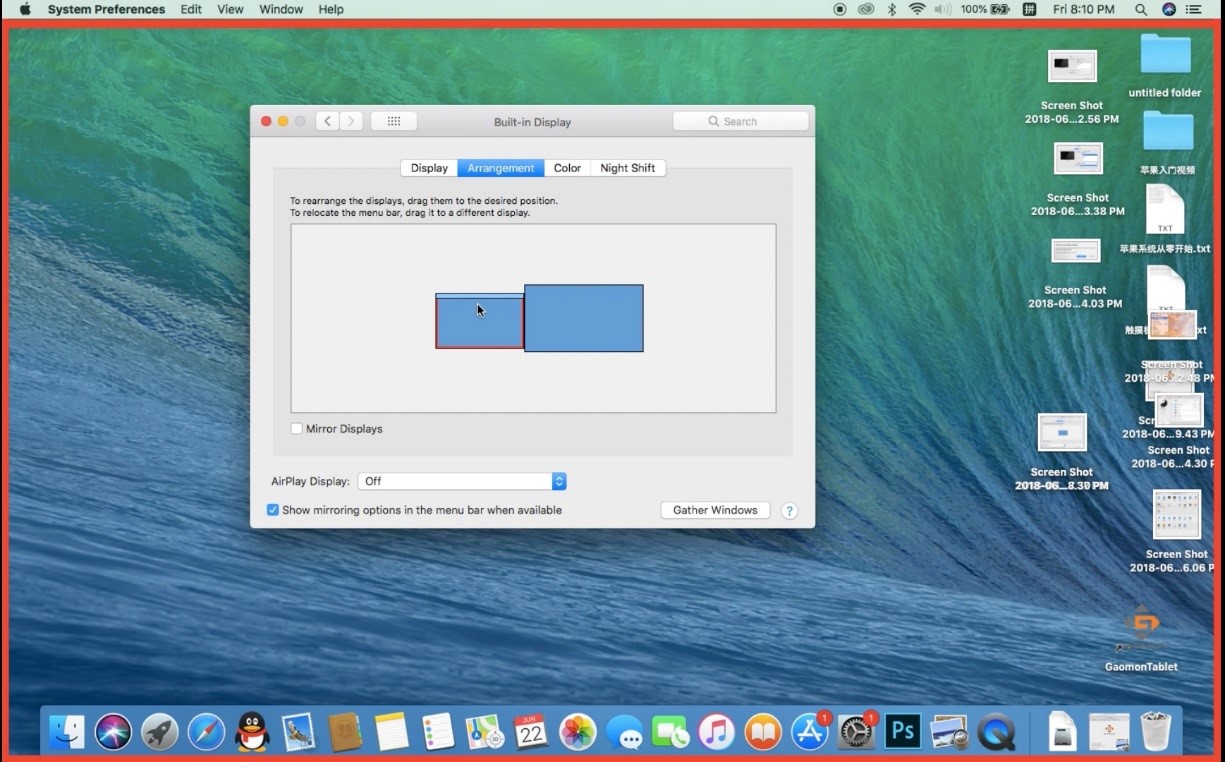
This is the desktop of one display which is surrounded by a red rectangle frame.
Secondly, to select ‘PD1560’ as ‘Current Display’ in ‘Work Area’.
- Open the GAOMON driver interface and click ‘ Work Area’.
- Select ‘PD1560’ as ‘Current Display’ from the drop-down menu of ‘Select Current Display’. This step is to set the ‘Work Area’ on the display of PD1560.
But there are three options: Display1, Display2, and All display. Which one is PD1560?
As we mentioned before, the primary display is recognized as ‘Display 1’ in GAOMON driver. Therefore, when PD1560 is set as the primary display in Mac system, it will be recognized as ‘Display 1’ in GAOMON driver. Then you should choose ‘Display 1’, PD1560, as ‘Current Display’. But when PD1560 is not the primary display in Mac, it will be ‘Display 2’ in GAOMON driver.
Don’t choose ‘All Display’. If you did, the work area will be both on two displays. Then the cursor will move on two displays. It looks like that there’s something wrong: the cursor is deviating. In fact, the only thing to make the cursor normal is to select the right display.

- After select ‘PD1560’ as ‘Current Display’, please click ‘Full Area’ and then click ‘Apply’ to save changes.
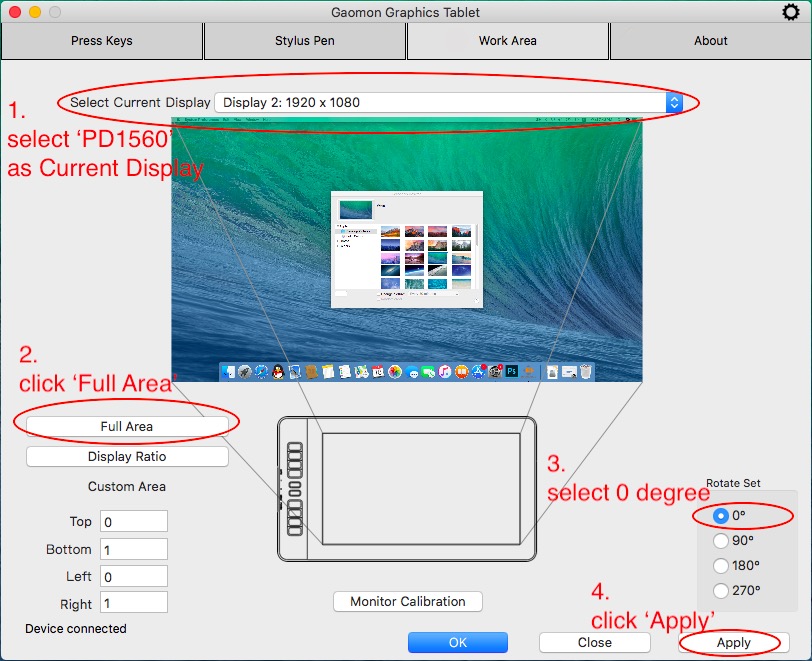
Now you can use PD1560 normally. Enjoy your time!
Related Posts:
Black Bars on the Four Sides of PD1560–Windows
More question, please feel free to contact us here: GAOMON SUPPORT TEAM.

Leave a Reply