When your tablet, S56K or M106K, didn’t work, or the cursor gets stuck or frozen, please check their connection status and make them connect well to the computer. Here are the suggestions.
How to know the connection status:
For S56K,
Here are two ways for you to know whether your tablet connects or disconnects to the computer:
- When the driver icon in the computer System Tray appears like this
 , the tablet S56K has connected to the computer. When it is with an ‘X’ on the icon like this
, the tablet S56K has connected to the computer. When it is with an ‘X’ on the icon like this , the tablet has not connected to the computer.
, the tablet has not connected to the computer. - When opening the Drive interface, you can also see a message ‘Device connected’ or ‘Device disconnected’ in its lower left corner.
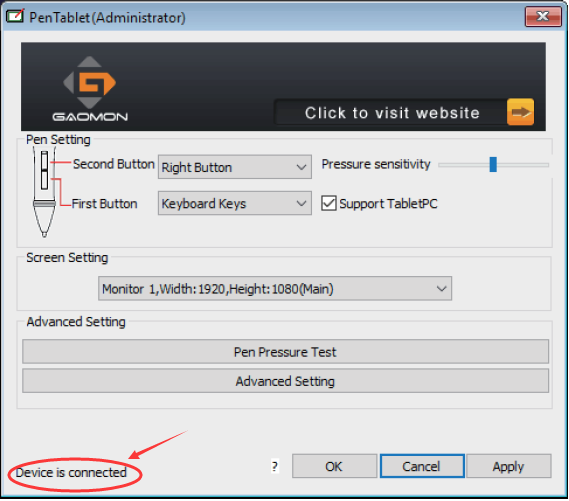
This shows S56K has connected to the computer
For M106K,
-
- When the driver icon in the computer System Tray appears in gray color like this
 , the tablet hasn’t connected to the computer. When it is in golden color like this
, the tablet hasn’t connected to the computer. When it is in golden color like this , the tablet has connected to the computer.
, the tablet has connected to the computer. - When opening the Driver interface, you can also see a message ‘Device connected’ or ‘Device disconnected’ in its lower left corner.
- When the driver icon in the computer System Tray appears in gray color like this
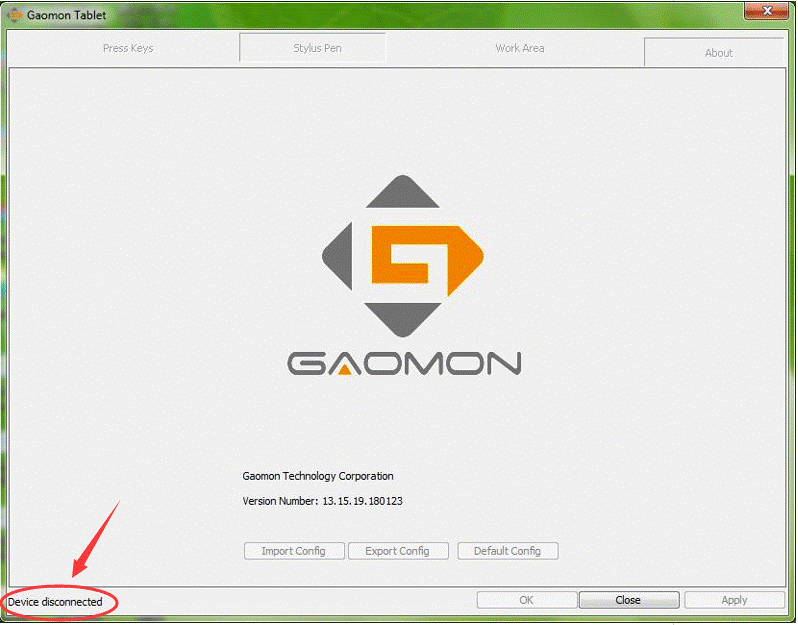
Solutions:
To re-plug cables firmly
Re-plug tablet cables firmly to the computer and your tablet. Many have resolved ‘device disconnection’ issue by this method.
If it failed to make the driver recognized by the computer, please try the following solutions to troubleshoot.
To re-install the GAOMON driver by correct steps.
- Go here[1] to learn how to re-install the driver correctly. And before that you should pay attention to these important things:
- Disconnect all the tablet cables from the computer before installation.
- Uninstall all the existing tablet drivers, including other brand tablet drivers, such as Wacom’s.
- Close all anti-virus software and all drawing software
- ‘Run as an administrator’ while installing the new driver.
- DON’T change the installation path while installing.
- After installation, check the connection status. If still not connected, please follow the next solution to try.
To plug into another USB port on the computer.
- Plug the USB cable to another USB port on the computer. Please make sure you have pushed cables firmly to the ports
- If still disconnected, please follow the next solution.
To change a new mini/micro USB cable.
- Try to change another mini/micro USB cable to connect to the computer. Please make sure you have pushed cables firmly to the ports
- If still not connected, try the following solutions.
To move the cursor by using your tablet pen without the driver.
- Go to uninstall the driver completely from your computer
- Replug cables and make sure them being firmly connected.
- Try to move the cursor by using the tablet pen.
If the cursor didn’t move, try to solve it by the following solution.
If it moved, email to service@gaomon.net with the results of these methods that you have done.
To change to work on another computer.
- Prepare another computer.
- Do not install the GAOMON driver on this computer.
- Connect your tablet to this computer. Please make sure you have pushed cables firmly to the ports.
- Use the tablet pen as a mouse to move the cursor.
- No matter it moves or not, please send an email to service@gaomon.net. Tell us the results that you have gotten from practicing these solutions.
Related Posts:
How to Do When ArtPaint AP10, the stylus of S56K Not Work?
How to Fix ‘Device Disconnected’ of PD1560?
If this solution failed to help you, please feel free to contact us. We’re always here for you. You can submit your issue here: GAOMON SUPPORT TEAM.


Bonjour mes pilotes ne fonctionnent pas après plusieurs essais j’aimerais une solution de votre part merci d’avance
Hi, Mehdi, sorry for the inconvenience. Our support team will help you via email within 48 working hours. please kindly check your inbox. thanks.
I have done all of the steps however my device still will not work
Hi Sajra, I’ve forwarded your issue to my colleague who will help you via an email within 48 working hours. Please kindly check your inbox. Thanks!