When you find some Express Keys on your tablet fail to work, there are many reasons that could cause them not work. Please follow the solutions in this article to resolve.
Make sure the driver be recognized by the computer
Before troubleshooting, you should make sure that the GAOMON driver has been recognized by the computer. Due to device disconnected, Express Keys will also fail to work.
- Open the driver interface.
- There is a message showing ‘Device connected’ or ‘Device disconnected’ in the bottom left corner.
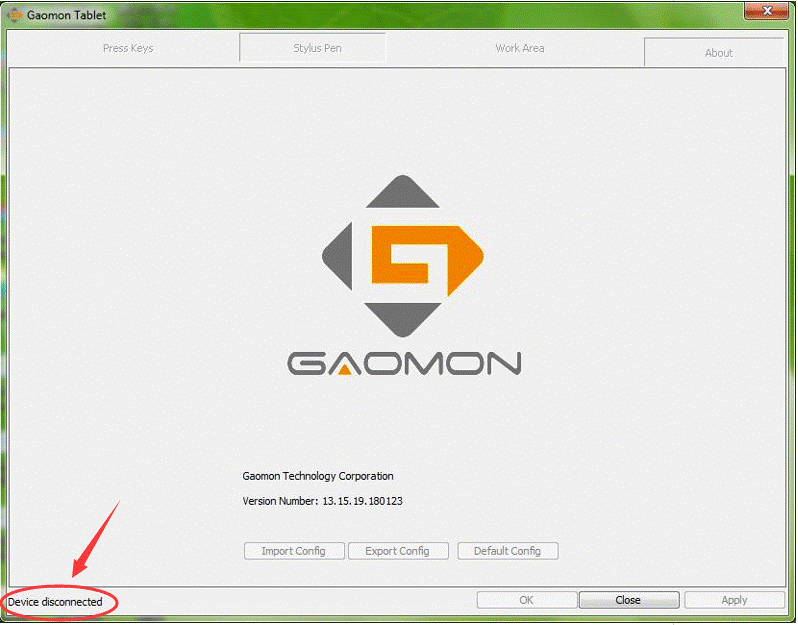
- Try to re-plug the cables firmly if disconnected.
- If the driver still showed ‘Device disconnected’, lease go How to Do When S56K or M106K Not Work/ Disconnected? or How to Fix the ‘Device Disconnected’ of PD1560? to get solutions.
Resolutions:
To check whether express keys and the stylus work or not.
Remap the Express Keys into ‘A~Z’ or ‘0~9’ and then press the Express Keys to input these letters or numbers into a document file.
Here takes PD1560 as an example. The driver version is GAOMON PD1560 win driver 13.15.9 (click to go to GAOMON Driver Download Center).
Other GAOMON tablets resemble it.
- Close the anti-virus software
- Open the Driver Control Panel and click ‘Press Keys’.
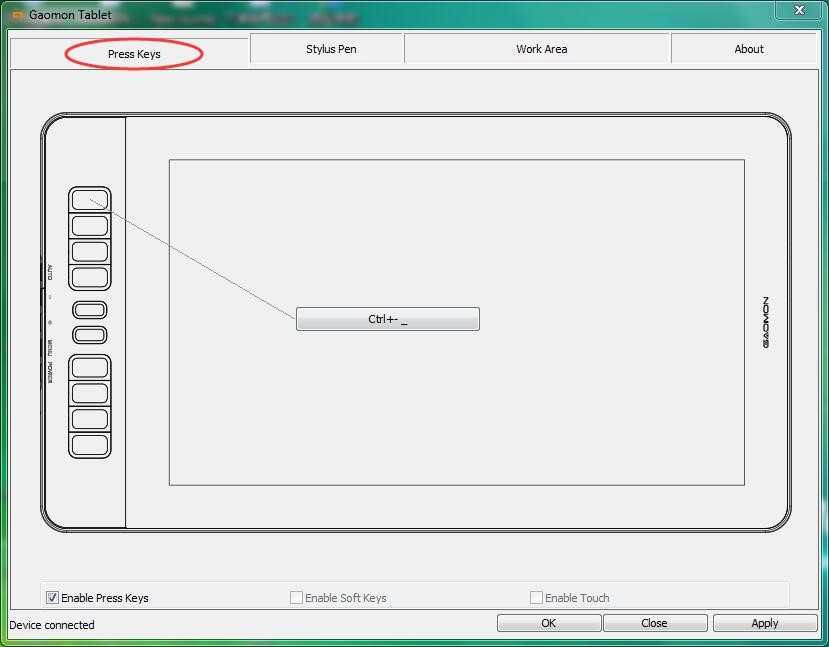
Select ‘Press Keys’ to remap Express Keys’
- Click the button-shaped area numbered as ‘1’ and then click the area numbered as ‘2’ to remap it.
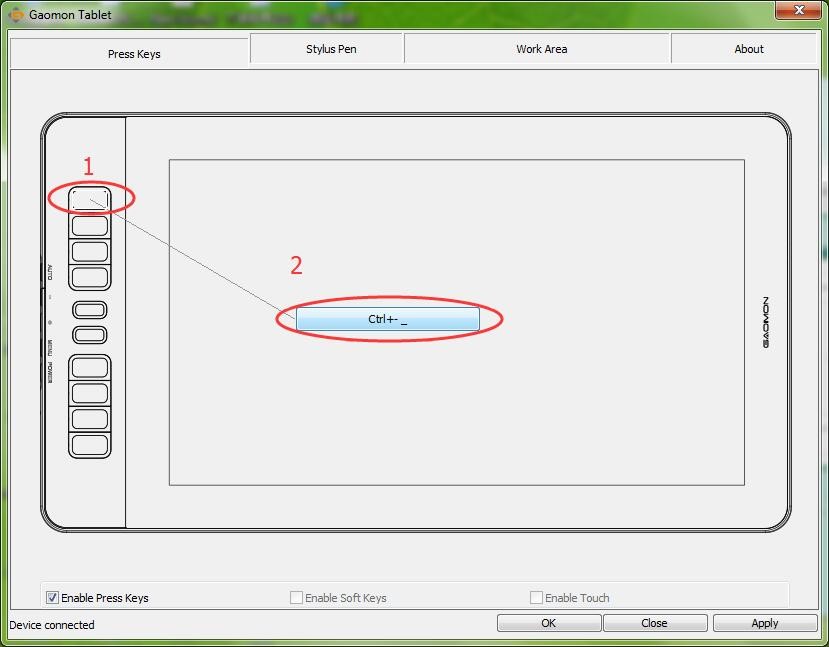
Follow the numbers to click tabs
- Set the keys the same as the picture shows. Do not tick other checkboxes except those in the red circles.
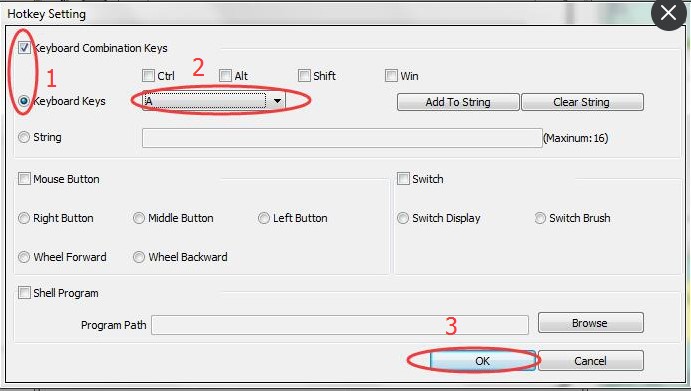
Select ‘Keyboard Combination Keys’, ‘Keyboard Keys’ and select ‘A’ from the drop-down menu of ‘Keyboard Keys.
- Here you can see the button name changed into ‘A’.
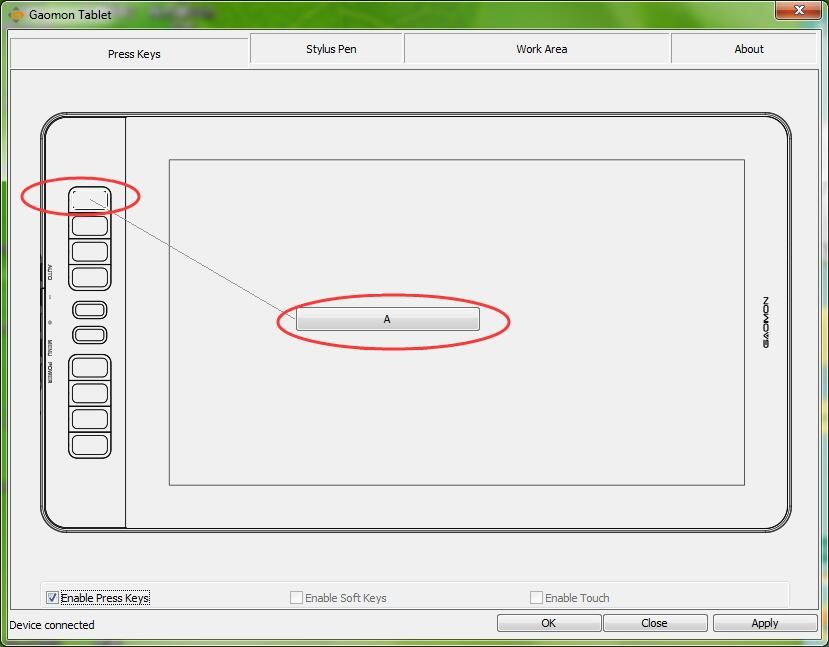
One express key renamed as ‘A’.
- Following these previous steps to set all the buttons into ‘A~J’ or ‘0~9’ and then check ‘Enable Press Keys’, ‘Apply’ and ‘OK’ to save the changes.
- Use the same way to set the Express Keys of the stylus. Here set the two keys into ‘0’ and ‘1’.
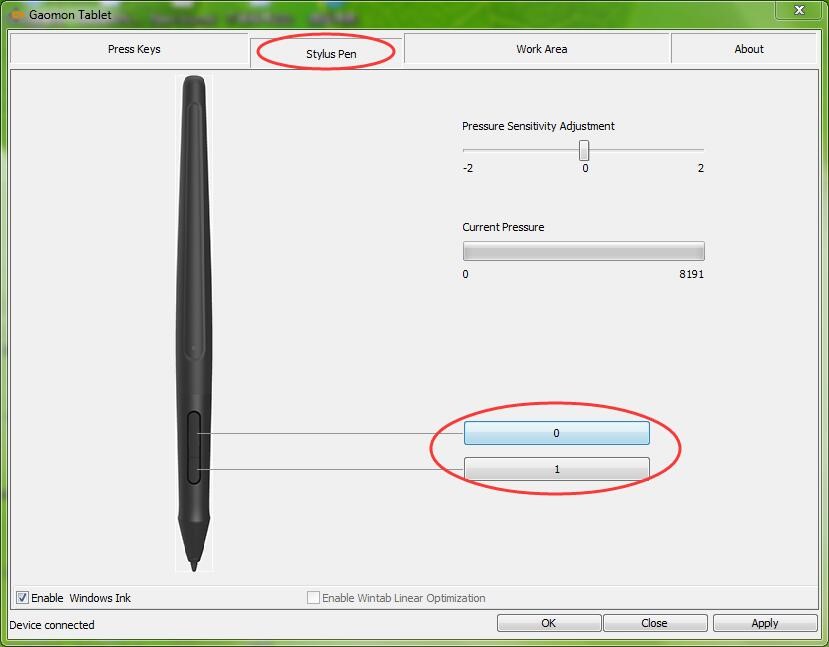
- After remapping, click ‘Apply’ and ‘OK’ to save the changes.

Remember to save the changes of the remapping keys
- Right-click an empty area on your computer and select ‘New’, and then select ‘Text Document’ from the list table to create a new text document.
- Open this text document and use the stylus to click the work area of this new text document.
- Hold on the stylus and press its 2 buttons to input these letters that you have set to the Express Keys.
- Please note: before inputting words into this document, you should use the stylus to kick the work area of this new document to make the document in working status, and keep the stylus hovering on the display of PD1560 within its sensing height.
- Press the buttons of the tablet to input these letters that you have set to the Express Keys.
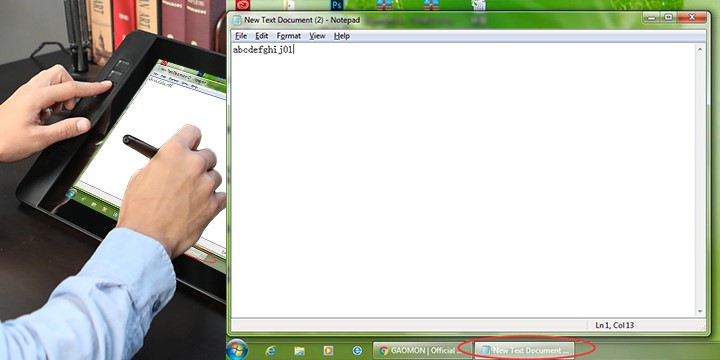
Words in the text document are input by Express Keys of PD1560.
If the buttons failed to put out them, please submit your issue from here: GAOMON SUPPORT TEAM.
If the buttons successfully put out the letters or numbers that you have set, it means the tablet buttons are in good condition. Thus please try to resolve this issue with the following solution.
Express Key Tips:
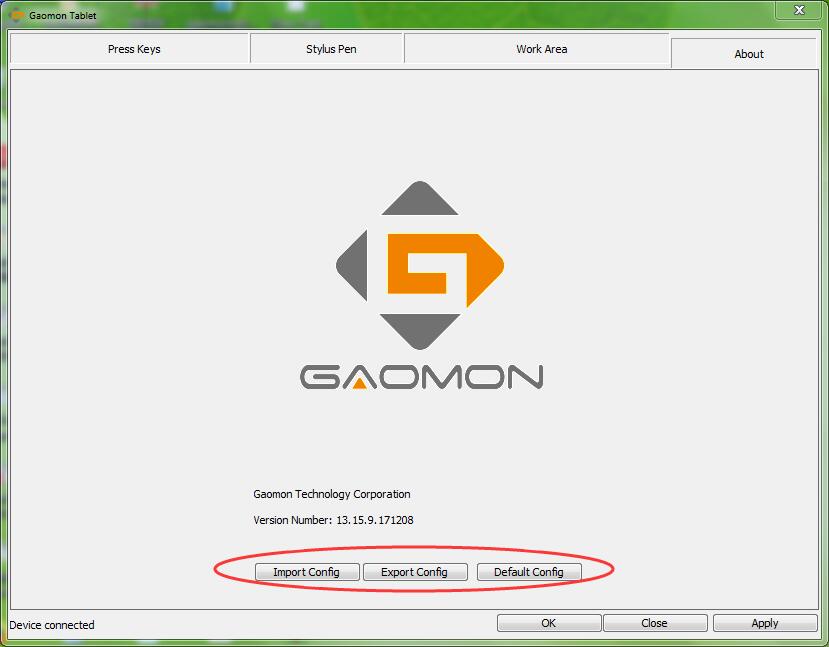
- Export Config: This button is used to export shortcut settings that you appoint to Express Keys as a file so you can save it in your computer folder.
- Import Config: This button is used to import shortcut files that you have saved in a specific folder into GAOMON driver.
- Default Config: This button is to recover Express keys into default settings.
For example, you have set Express Keys as A~J, you can click ‘Export Config’ to save the settings as a file. After naming it, you can save this file in a specific folder which can be used to save all files of Express Keys. Each time you change from one drawing program to another, you can find the responsive file that is saving the Express Keys and import this file into GAOMON driver.
To check whether your drawing software supports the shortcut settings that you have set or not.
For example, you set one of the GAOMON tablet buttons into ‘Ctrl + P’, but your drawing software, such as Photoshop, doesn’t support this shortcut. Then this combination ‘Ctrl + P’ won’t work in your Photoshop (it looks like the express key not working). So do not randomly set the shortcut combinations. Please set the display buttons into the hotkey combinations that your drawing software supports.
Different keyboards with different keymaps.
Our tablet buttons support USA keyboard. Different keyboard with a different keymap. That means there might be some different while setting shortcuts for European keyboard users.
For example, in Germany, the ‘Y’ key is in the place of ‘Z’ key.
So if you didn’t use USA keyboard, please note this difference.
Related Posts:
How To Save Express Keys Setting When There Are Few Drawing Software
If this solution failed to help you, please feel free to contact us. We’re always here for you.
You can submit your issue from here: GAOMON SUPPORT TEAM.


The stylus doesn’t seem to preform held “key-strokes”. in a text document with any a-z or spacebar assigned to stylus key, 1 letter(or other) for 1 push no matter how long or short. So this means it also will not see release strokes correctly. In Zbrush ( I like –alt– on my stylus closest to the Nib) when you hold alt and drag outside objects areas you “slide” the entire canvas, Then when you let go of alt with the stylus still in contact, you can zoom in and out on the object. using only one hand to completely navigate… Read more »
I would like to edit that comment with — I downloaded both drivers as there are no notes. I tried the most current which resulted in the mentioned problem with the stylus, the older version doesn’t appear to have this problem. Also seemed to fix the mentioned scaling issue of the 4k monitor. Wow!
Pleas make a larger QHD with a stylus that has an eraser.