ISSUE Description:
Model: M106K/M10K 2018/PD1560
OS system: Windows (this article takes Windows 10 as an example. The solutions are the same.)
The digital pen/ stylus cannot move the cursor on some specific art programs, such as in Photoshop, etc, even though the driver says ‘device connected’. It may move the cursor on the desktop.
In this case, GAOMON driver will show as below picture. The driver says ‘Administrator privileges’ marked in red.
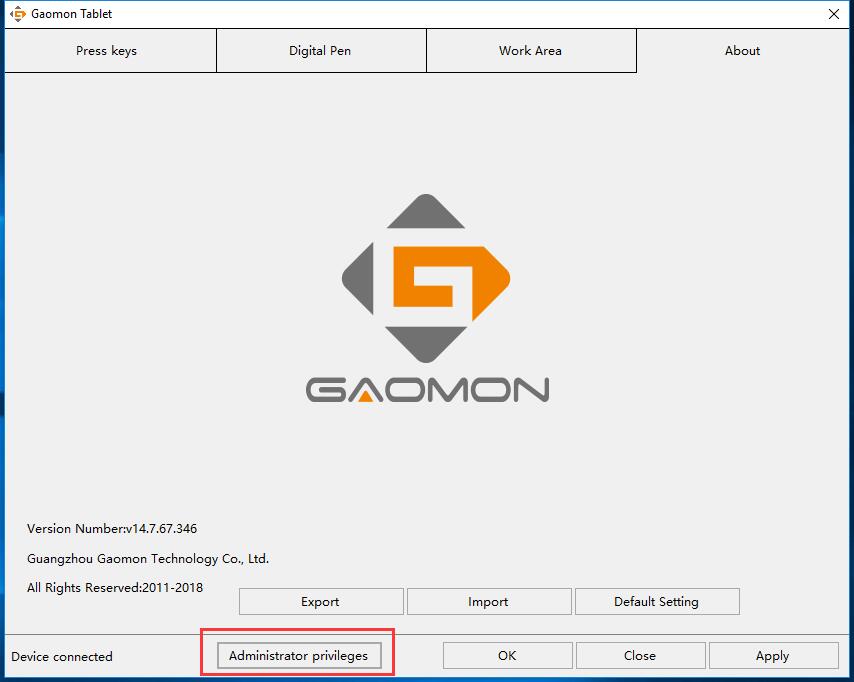
Solution:
Step 1: Make sure GAOMON driver says ‘device connected’
Click to get details about how to fix ‘device disconnected’ when the driver says ‘Device disconnect’ at its left bottom corner.
Step 2: Set ‘User Account Control Settings’ as ‘Notify me…’
This step is to make sure step 3 to be successful.
- Right-click ‘This PC’ icon and select ‘Properties’

- Select ‘All Control Panel Items’ from the pathway
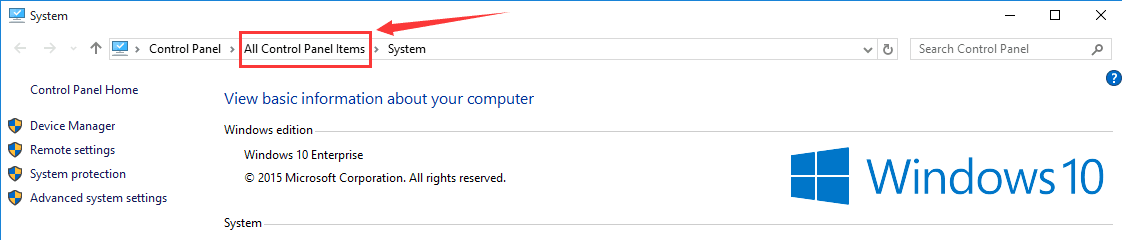
- Select ‘Security and Maintenance’
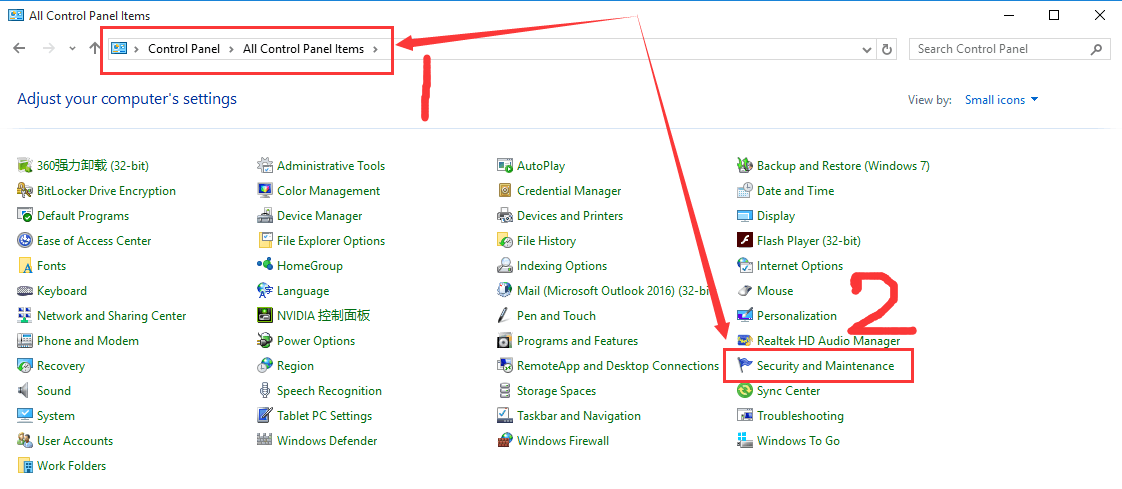
- Select ‘Change User Account Control settings’

- Drag the button marked as 1 to the second place and left box will change into ‘Notify me only when apps try to make changes to my computer (default)’ from the pop-out box, and then click ‘OK’ to save settings.
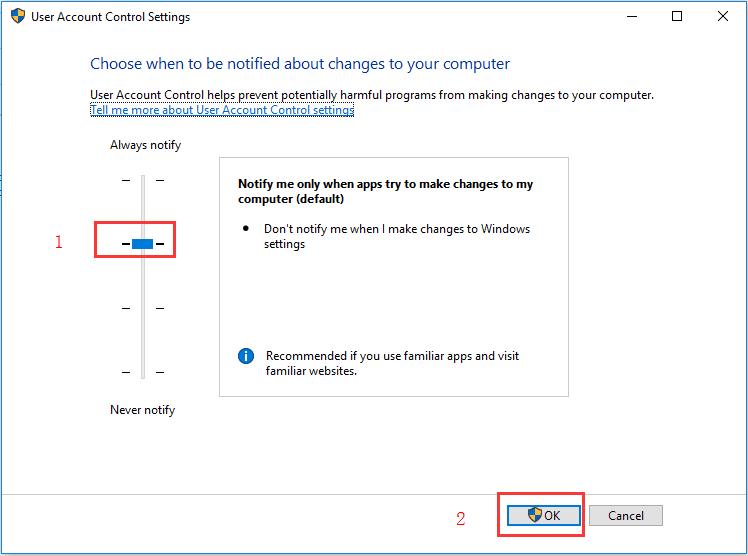
Step 3: Allow GAOMON driver to make changes to your device
After the driver is given privileges successfully, ‘Administrator privileges’ will disappear from GAOMON driver interface. Then your tablet will work. There are two methods to give GAOMON driver privileges to allow this app to make changes to your computer.
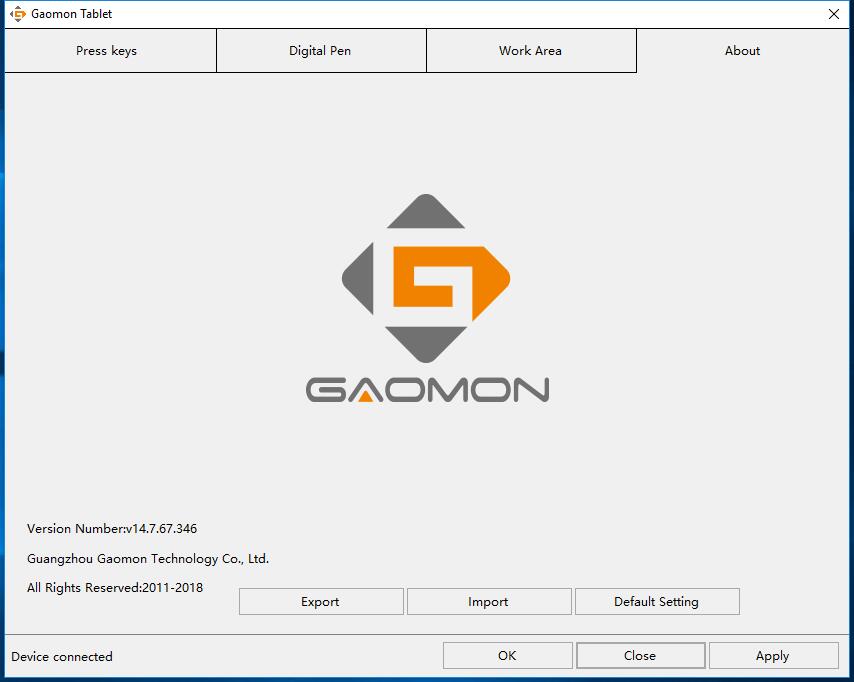
No ‘Administrator privileges’ on GAOMON driver
Method 1: Run as administrator
- ONLY Right-click GAOMON driver in the system tray and select ‘Exit’ to stop the driver, but NOT clicking the X at the right upper corner of GAOMON driver interface to close the driver.
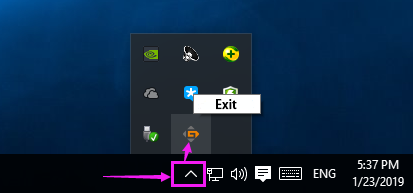
- Right-click GAOMON driver icon on the desktop, and then select ‘Run as administrator’
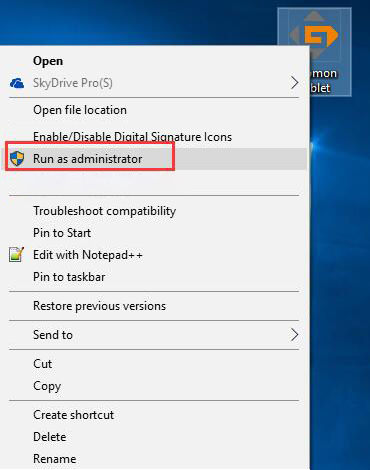
- Select ‘Yes’ when a pop-box asks ‘Do you want to allow this app to make changes to your device?’
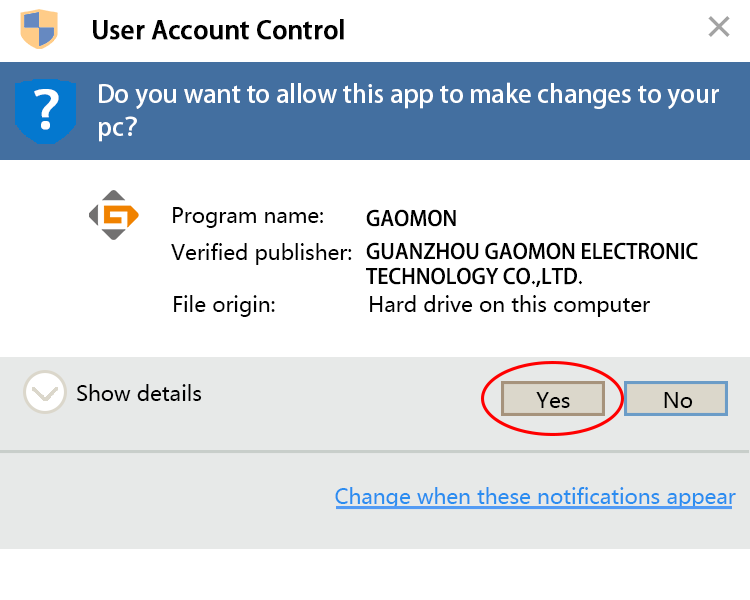
Method 2: Click ‘Administrator privileges’ on GAOMON driver
- Start/ open GAOMON driver and it will say ‘Administrator privileges’ as below.
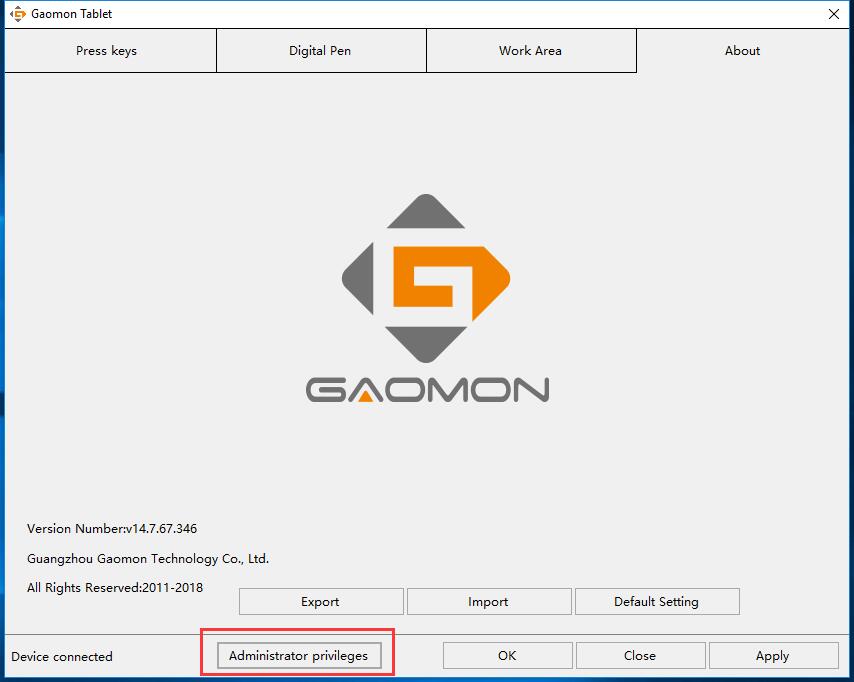
- Click ‘Administrator privileges’
- Select ‘Yes’ when a pop-box asks ‘Do you want to allow this app to make changes to your device?’
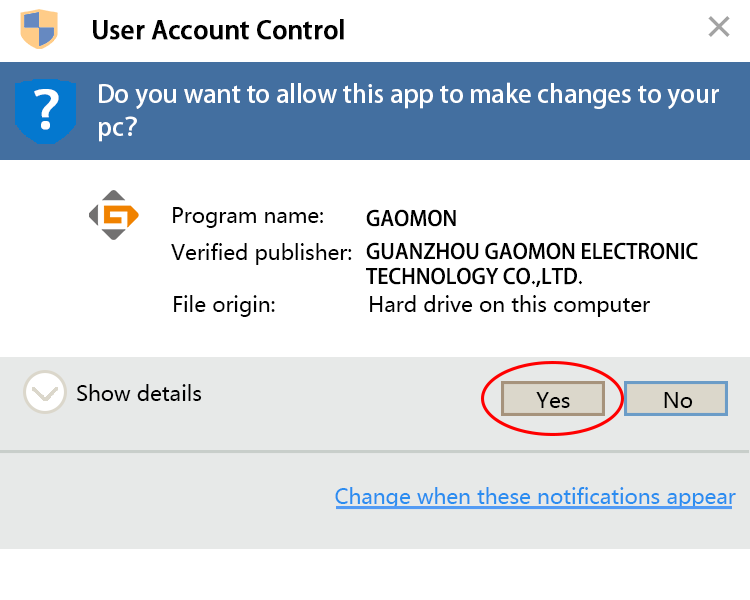
The settings are all done. ‘Administrator privileges’ will not show on the driver interface when the tablet can work well.
Any suggestions and questions, please feel free to tell us. You can find us from GAOMON SUPPORT TEAM.
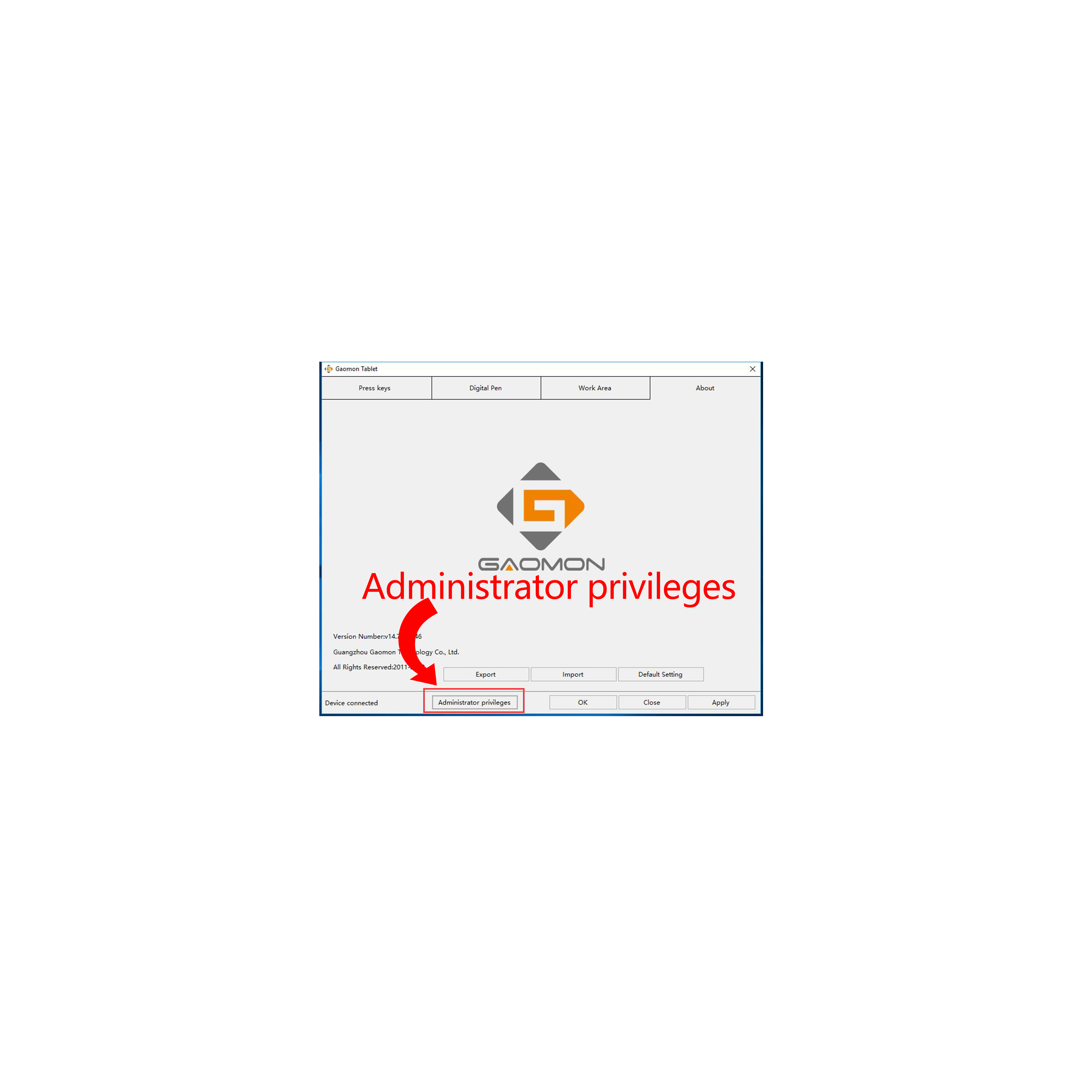

I’m not a tech person so I understand nothing. Can someone please explain this to me?
Dear Lana, I’m so sorry that the issue bothers you so much, Please rest assured that we will try our best to help you solve the problem properly. I just transfer your information to the related after-sales team, they will contact you within 48 hours.