About Donation Plan and Discount of PD1560 :
There are three options in the drop-down menu of ‘Select Current Display’ in GAOMON driver when you are in the extended mode. They are Display 1, Display 2, and All Display.

Part of GAOMON driver interface
***Select Current Display: this is the display that the cursor will move on when drawing on PD1560.
However, which one is PD1560? If you didn’t choose PD1560 as ‘Current Display’, the cursor won’t be on PD1560 as expected. It might move on the computer monitor or on both computer monitor and PD1560.
Therefore, it’s very important to know which display represents PD1560. Here are suggestions.
In Windows
Generally, PD1560 is recognized as Display 2 in GAOMON driver. However, it might be Display 1 on different computers. Here are the steps to know which one is PD1560.
- Right-click an empty area of the computer desktop and select ‘Screen resolution’ item from the pop-out box.
If you were left-handed and have switched your primary and secondary mouse buttons, please left-click an empty area to open the interface of ‘screen resolution’.
- Select ‘PD1560’ from the drop-down menu of ‘Display’ and then check whether it is the main display or not.
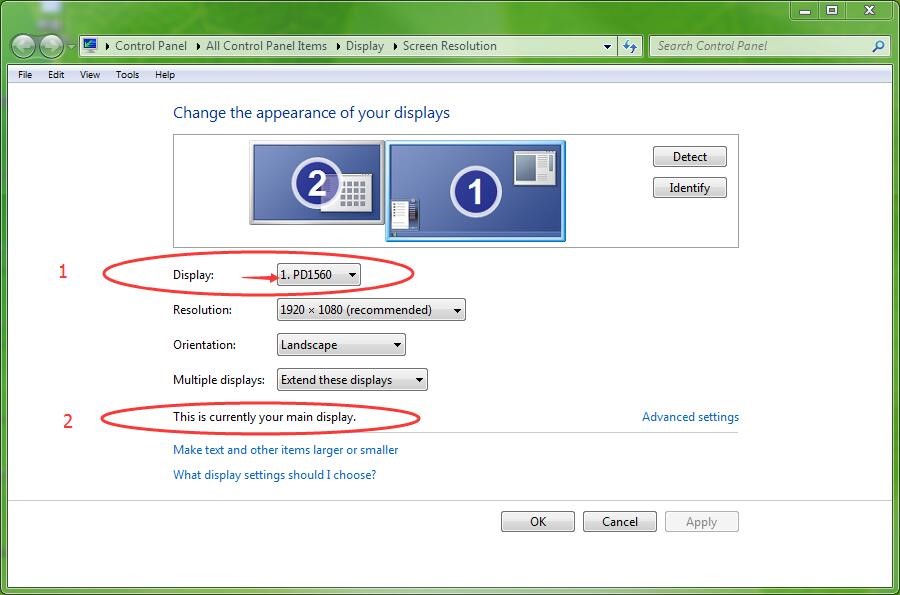
If it showed as ‘This is currently your main display’ in red circle 2, PD1560 is your main display. If it showed as![]() , PD1560 is not your main display.
, PD1560 is not your main display.
The word ‘MainDisplay’ will be marked out in GAOMON Driver to help you recognize which one is PD1560.
- Open the GAOMON driver interface and click ‘Work Area’ from the top title menu.
- Select ‘PD1560’ as ‘Current Display’ from the drop-down menu of ‘Select Current Display’.
If you have set PD1560 as the main display in the computer Control Panel, you should select the one appended with ‘MainDisplay’ as ‘Current Display’. Thus, here we select Display2, as ‘Current Display’. But if you didn’t set PD1560 as the main display at the previous step, you should select the one who isn’t appended with ‘MainDisplay’.
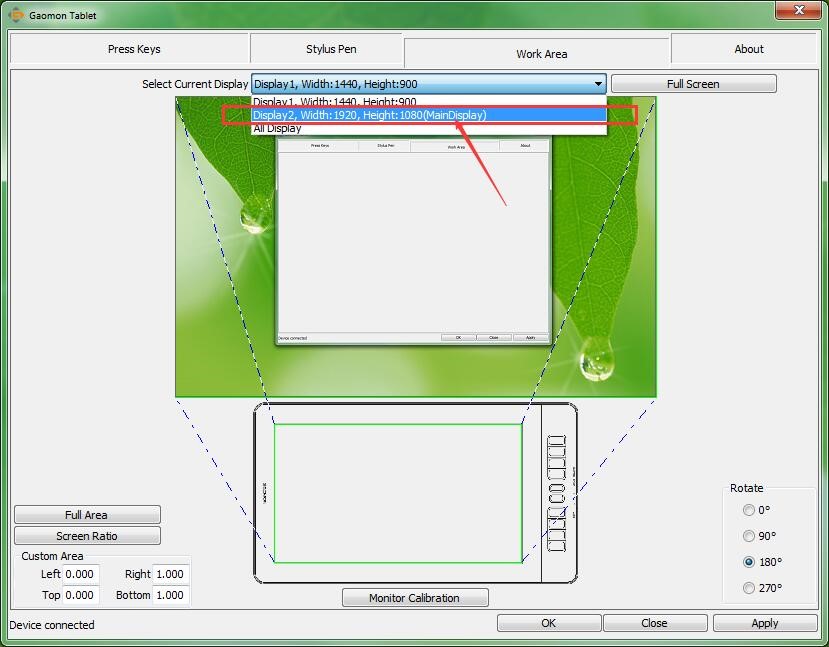
In macOS
Generally, Display [x] appended with 1920 x 1080 will be PD1560. In the below picture, Display 2: 1920 x 1080 is PD1560.

However, you may need a correct way to know which one is PD1560 and should be selected as Current Display. Here are steps.
- Click the Apple menu and then select ‘System Preferences’
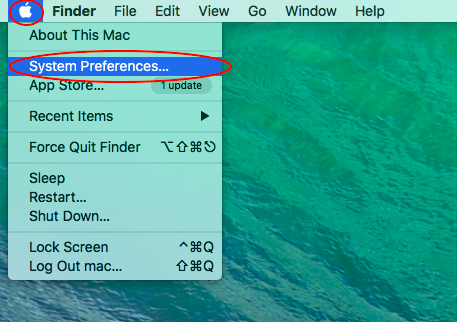
- Type ‘displays’ in the search box to find the ‘Displays’ menu and open it
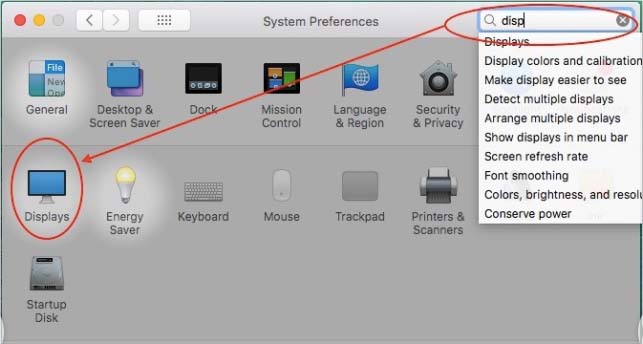
- Select ‘Arrangement’ in the window of ‘Built-in Display’. Deselect ‘Mirror Displays’ and then you are in extension mode.
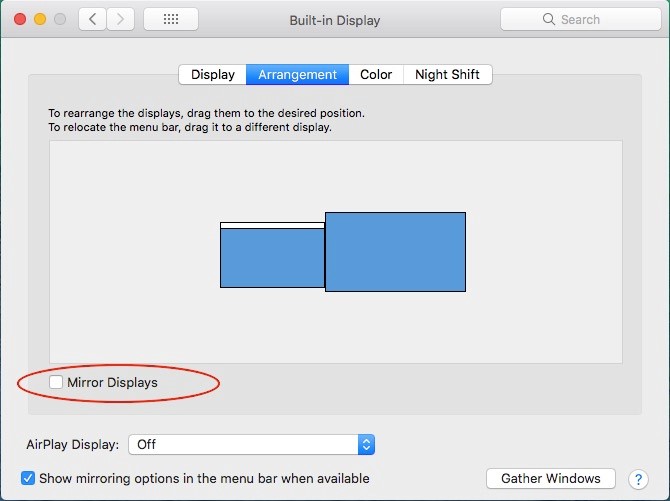
In GAOMON driver, Display 1 is the primary display. Between Mac monitor and PD1560, which one will be Display 1, also the primary one?
There are two blue boxes. They represent all displays being connected to your Mac. The box with the white bar on its top will be the primary display. It will show as Display 1 in GAOMON driver.
- Now, press and hold down the blue box with the white bar on its top for several seconds. A red rectangle will from around borders of one display. Which display this red rectangle forms on will be the primary display. And it will show as ‘Display 1’ in GAOMON driver.
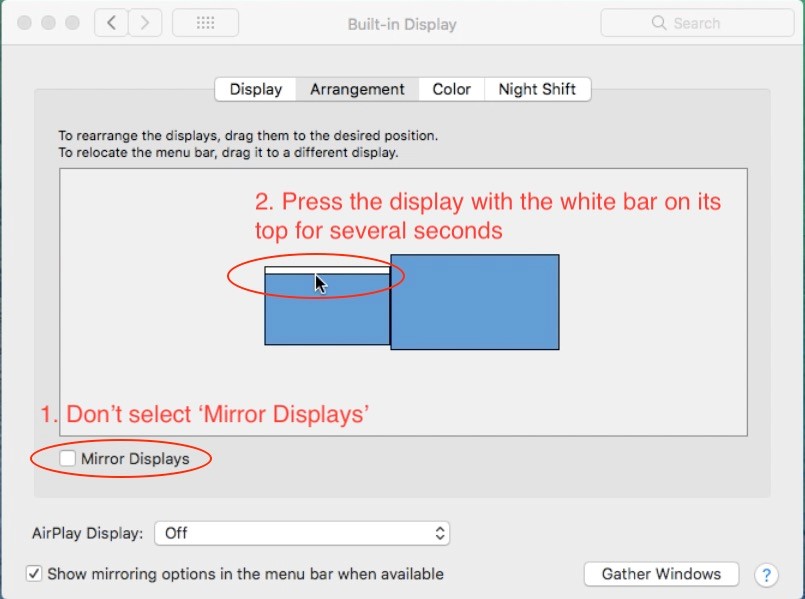
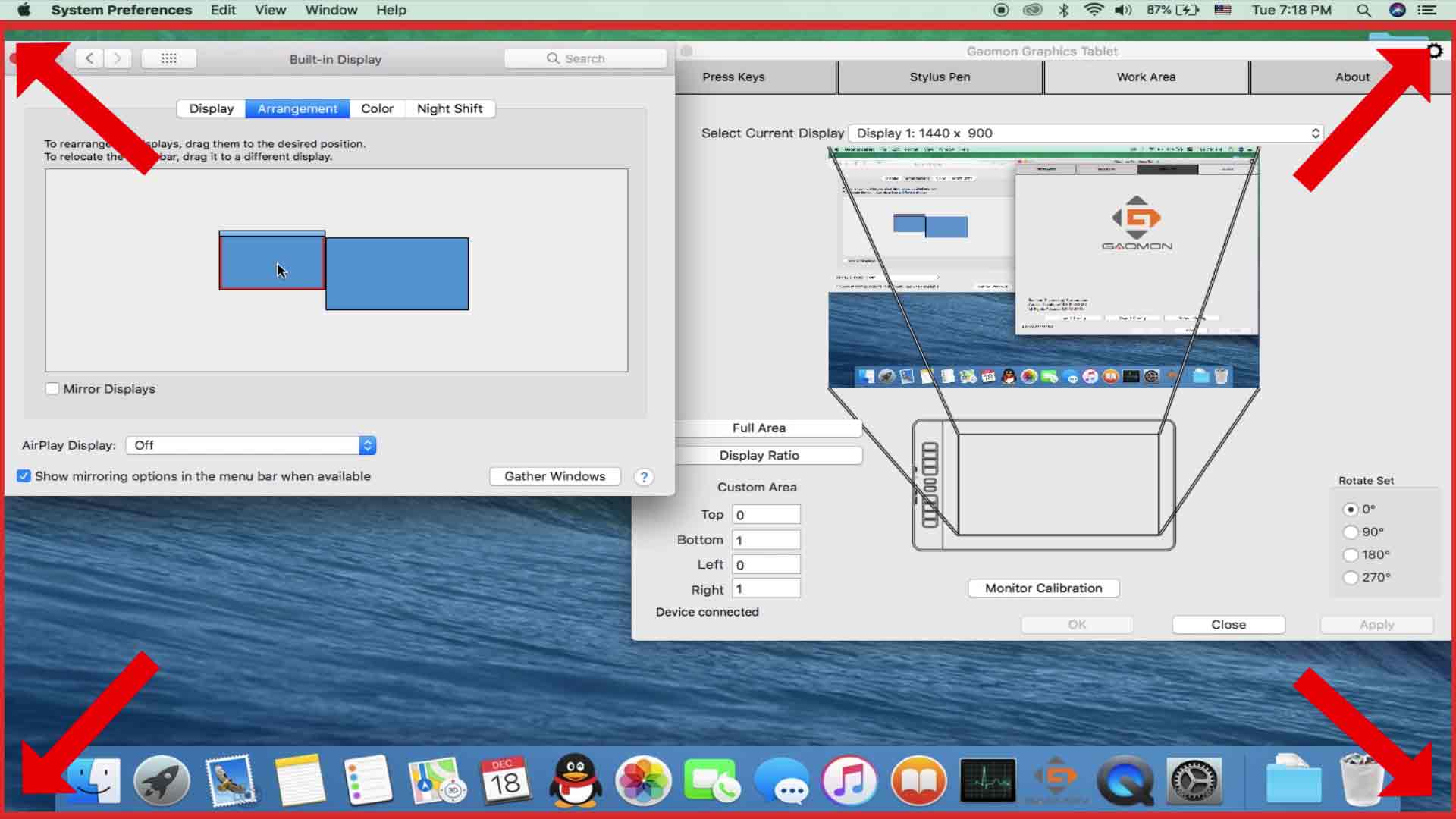
For example, if Mac monitor was with this red rectangle frame, Mac will shows as ‘Display 1’ in GAOMON driver and PD1560 will be ‘Display 2’;
But if the display of PD1560 was with it, PD1560 will show as ‘Display 1’ in GAOMON driver and Mac will be ‘Display 2’.
- Here the red rectangular forms on Mac monitor. In GAOMON driver, Mac monitor will show as Display 1 and PD1560 will be Display 2.
If you want the cursor on PD1560, you should select Display2:1920×1080 as ‘ Current Display’.
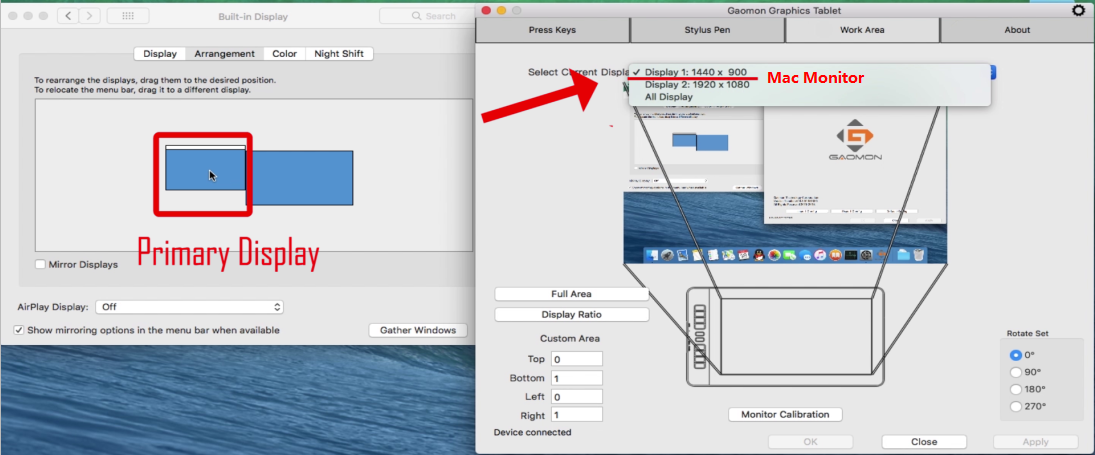
However, if set PD1560 as the primary display, what will happen?
- Drag the white bar to the other box. Here is the right one.
While holding down the cursor on this box, you’ll see the red borders appearing on PD1560. Thus PD1560 is the primary display.
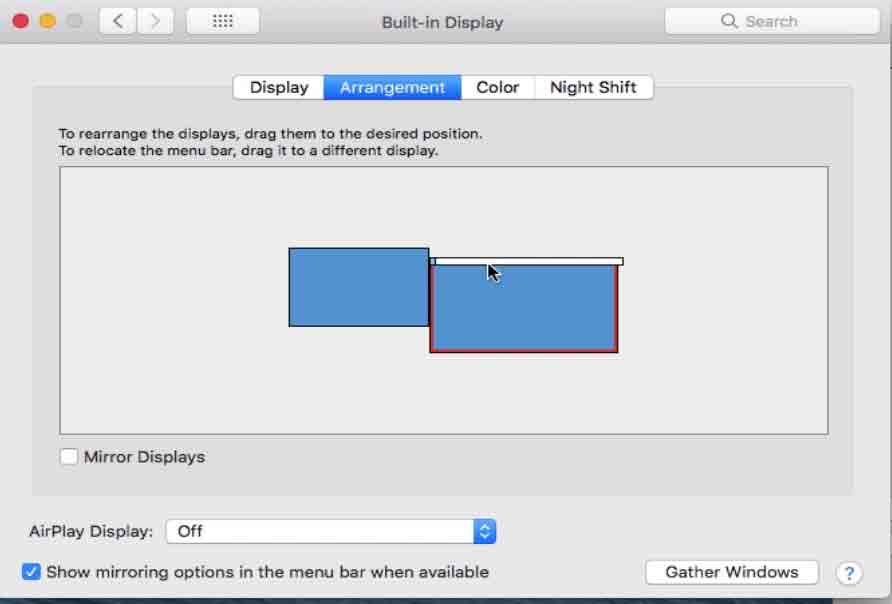
- Now PD1560 appears as Display 1 in GAOMON driver. Selecting Display 1 will make the cursor on PD1560 while selecting Display 2 will be on Mac monitor.
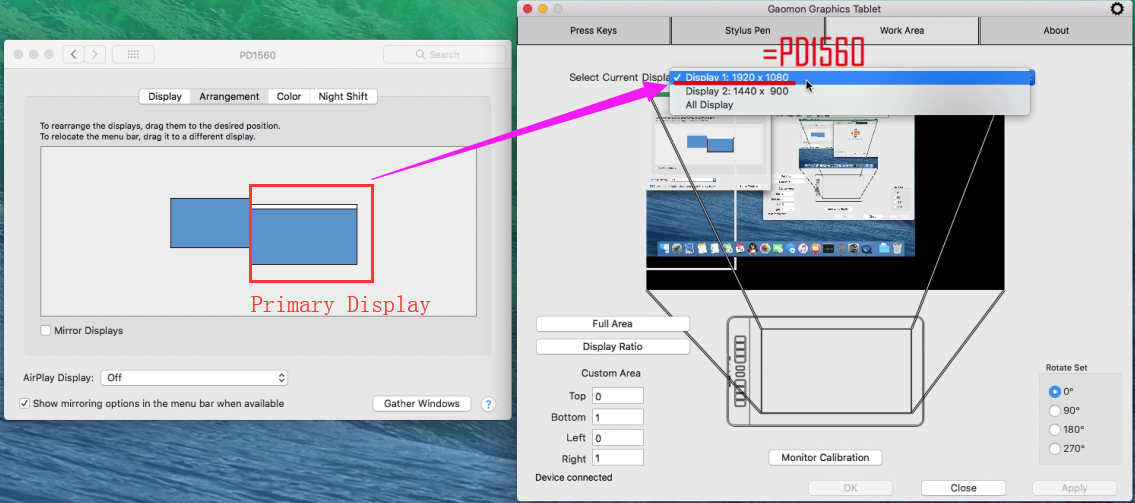
Video Tutorial
Here is two videos of tutorial. Welcome to watch and share.
For Windows users.
For Mac users
More question, please feel free contact us here: GAOMON SUPPORT TEAM.
Related Posts:
Duplicate Mode, Extend Mode, Computer Only and Projector Only Mode in Windows
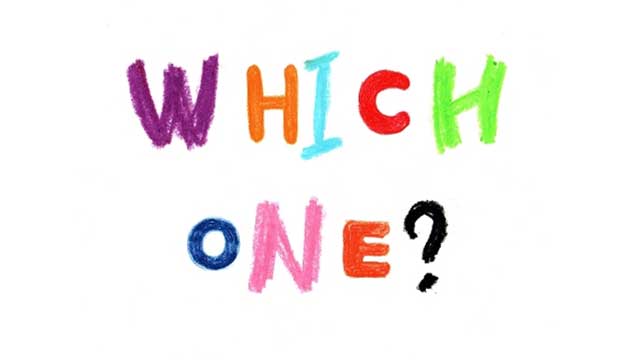

Leave a Reply