

Competition in the pen display market is so intense that it’s difficult for any single pen display to stand out. Almost every pen display in the market will have a competitor with almost similar specifications.
What we have here with the GAOMON PD1610 pen display is an attempt to stand out by offering a feature that most companies don’t include.
The main selling feature of the Gaomon PD1610 is the 16:10 aspect ratio, at least to me. Other features such as the laminated matte glass display, 2.5K resolution and USB-C support are just topping on the cake. The official retail price of US$539 is higher compared to other 16-inch pen displays but it’s a reasonable price for all the features. At the time of this review, Amazon USA has it at $100 off which makes this an even better deal.
The only other pen display I know with a 16:10 display is the Huion Kamvas Pro 13 (2.5K) but that’s just a 13.3-inch screen. If I remember correctly, almost all the 16-inch pen displays I’ve featured over the years are 16:9. I don’t understand why companies don’t make more of these with 16:10 displays.
Main advantage of 16:10 over 16:9 aspect ratio is it provides 11% more surface area. More specifically you get an extra 120 vertical pixels. When your display is small, all extra resolution that can increase your desktop space is welcome.
Below’s a comparison of 16:9 vs 16:10 aspect ratio.
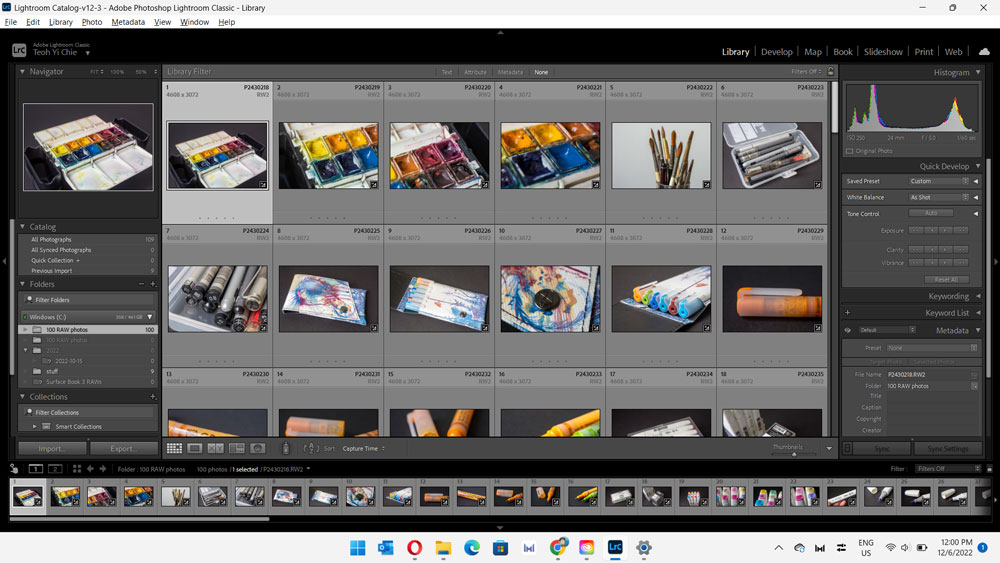
This is 16:9 aspect ratio.
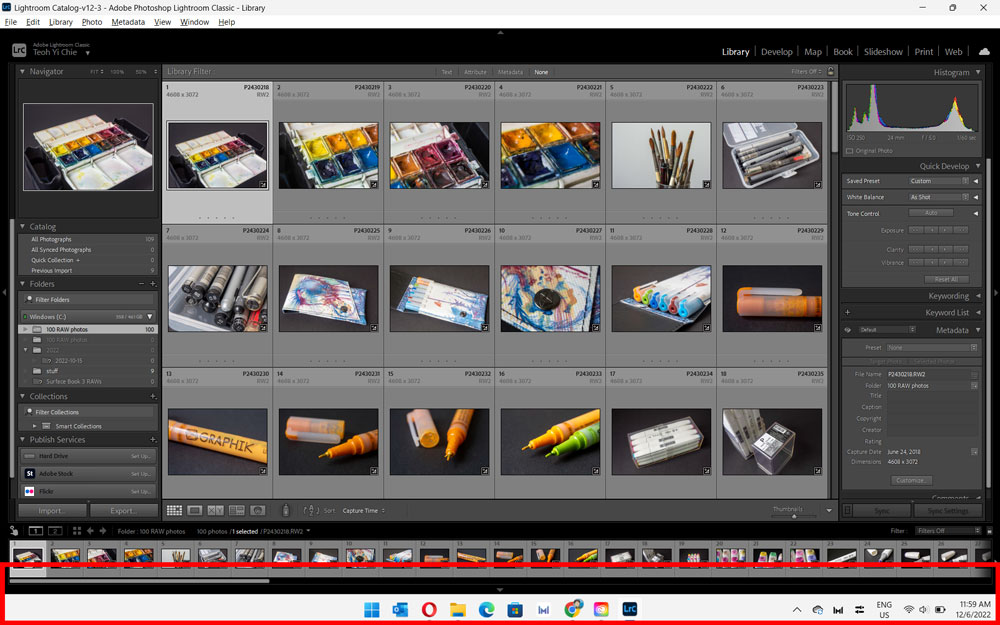
This is 16:10 aspect ratio. There are more more pixels to show more content (highlighted in red). For this example, you can see three full rolls of thumbnails vs 2.5 rolls.


Items included in the box are:
Note that the product page on Gaomon’s online store actually shows additional accessories for sale and there’s a stand there too. Don’t make the mistake of buying two stands unless you really want two stands.

The GAOMON PD1610 has a clean and simple design with 8 touch-sensitive shortcut buttons on the side.
By the way, there’s a higher end model called GAOMON PD1621 which has 4K UHD resolution and supports finger gestures. That’s priced at USD 999. I value 16:10 over 16:9 aspect ratio more than 4K over 2.5K resolution. PD1621’s touchscreen is useful but it’s US $999 vs $539 so the PD1610, to me, provides more value simply because it’s significantly cheaper.

The little triangle for the letter A actually lights up.

The back is matte textured aluminium alloy. Overall build quality of this pen display is solid. Weight is 1.5kg.

The ports on the side are 3.5mm audio jack, 2x USB-C video and one mini HDMI.

This pen display supports USB-C to USB-C video connection so it is possible to use a single cable for power, data and video.
I was able to power the pen display with my laptop’s USB-C port as shown in the photo above. This setup will drain the laptop battery much faster so it’s better to connect the laptop to power source. I measured a maximum brightness of 183 nits which is alright for indoor use but would have been better if brightness could be higher. Attaching additional power to the pen display does not increase the brightness limit.
If your computer’s USB-C port cannot provide enough power, you will have to connect the pen display to additional power.

For HDMI video connection (above), you have to connect the black USB to your computer and red USB to power. You have to use two cables.

One thing I don’t like is the display will default to being dim when you connect and disconnect cables. Thankfully the pen display is able to remember the brightness setting when restarting the computer, and when you power off or on the display with the power button.
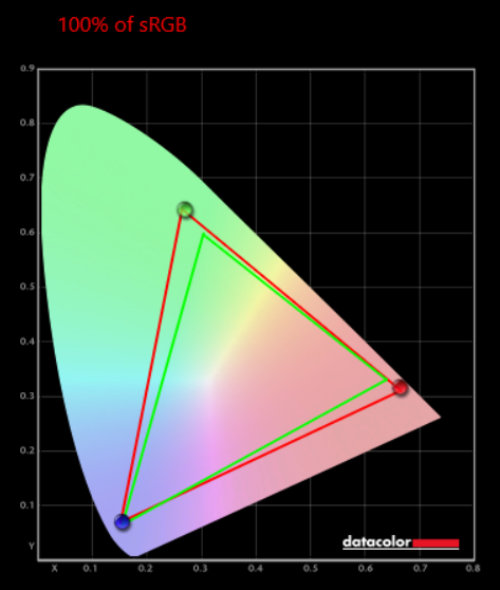
I measured colour support for 100% sRGB, 86% AdobeRGB, 90% P3, 81% NTSC so colour accuracy is quite good. The company even mentioned they are using 8 bit + FRC to get those colours, the sort of information companies usually leave out.

The display uses matte textured glass. The display is actually semi-glossy and it’s possible to see sharp reflections among the diffused reflections. The matte texture is on the smoother side compared to other pen displays but there’s still texture so that the pen isn’t slippery and does not make screeching sounds. There’s slight colour noise added to the display but not as much compared to more textured surfaces.
In case you don’t know, having a matte textured surface is always a compromise against image quality. The more textured the display, the more grain and visual noise there is, and the anti-glare can diffuse light to greater extent. Less textured surface provides less tactile experience but image quality is better.

Viewing angles are good. When viewed from extreme angles, there’s minimal colour shift but there’s a noticeable drop in brightness. You’ll get the best image quality when looking straight at the display.

The display is laminated so there’s no gap between the glass and LCD beneath. When drawing, there’s no gap between the line and the pen tip. The lamination is done really well and the pixels look like they are on the surface of the glass.
Using native 2560 x 1600 on a 16-inch display without scaling (above) will result in UI elements being too small and not easy to see and read.
It’s important to note that MacOS does not work well with 2560 x 1600 resolution on a 16-inch display. If you scale the UI, UI elements will appear fuzzy. That’s because MacOS works better with HiDPI and low-DPI displays. E.g. 27-inch 5K, 27-inch 1440P, 13 to 20 inch 1080P, 13 to 20 inch 4K.
Thankfully, Windows does not have any issues with UI scaling as the UI elements will remain sharp regardless of the scaling used.
2560 x 1600 resolution on a 16-inch display is a good combination for Windows but not for MacOS.

To open the OSD, the power button has to be held down for a few seconds. You can then use the pen to adjust OSD settings, such as brightness, contrast, colour temperature.
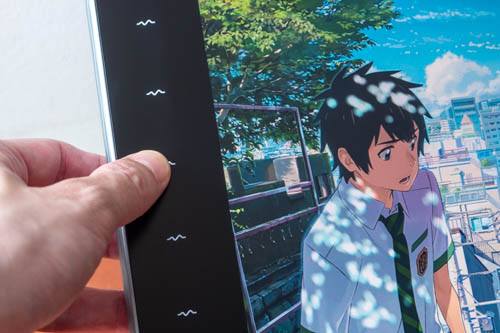
Because the hotkeys are touch-sensitive, it is possible to activate them accidentally with touch. The hotkeys can be turned off if you don’t use them.

The included stand has a striking high contrast black and white design. There are huge rubber pieces at many areas for grip and padding.



The stand deployment is limited to just three angles or positions. The highest or tallest angle is less than 45 degrees so it’s not possible to prop up the display any higher with the stand. If you want to prop up the display higher, e.g. you want to watch shows, you will need to find some other stand.
All the angles are comfortable for drawing.
The GAOMON AP51 pen has support for tilt and 8192 levels of pressure sensitivity. The pen is not powered by battery so no charging is required.





The two side buttons are customisable. I use a dual display setup so I always have one button set to Switch Display and I’m happy to say that Switch Display works well.
The pen nib has minimal movement which is nice.

8 replacement nibs are included and stored within the pen stand.
Cursor tracking is accurate up to the extreme edge. When holding the pen at lower angles for tilt, there’s minimal to no noticeable cursor misalignment.
The drivers I’ve tested are Windows driver v16.1.0.76 and Mac driver v14.5.0.20220802 released on 15 August 2022. Both drivers have rather similar functionality except for the additional Windows Ink feature with the Windows driver.
If you have problems getting pressure sensitivity to work, try toggling Windows Ink on or off to troubleshoot.
Screenshots below are from the Mac driver.

The pressure curve on with the Mac driver only has one control point. Windows driver has two control points so you can adjust the pressure curve with finer control.
There’s no mouse mode with both Mac and Windows driver.

If you’re left handed, you can change the orientation 180 degrees so that the hotkeys are on the right side.
If there is cursor misalignment, you can calibrate the display with the Monitor Calibration button. There was no cursor misalignment with the review unit I’m testing.
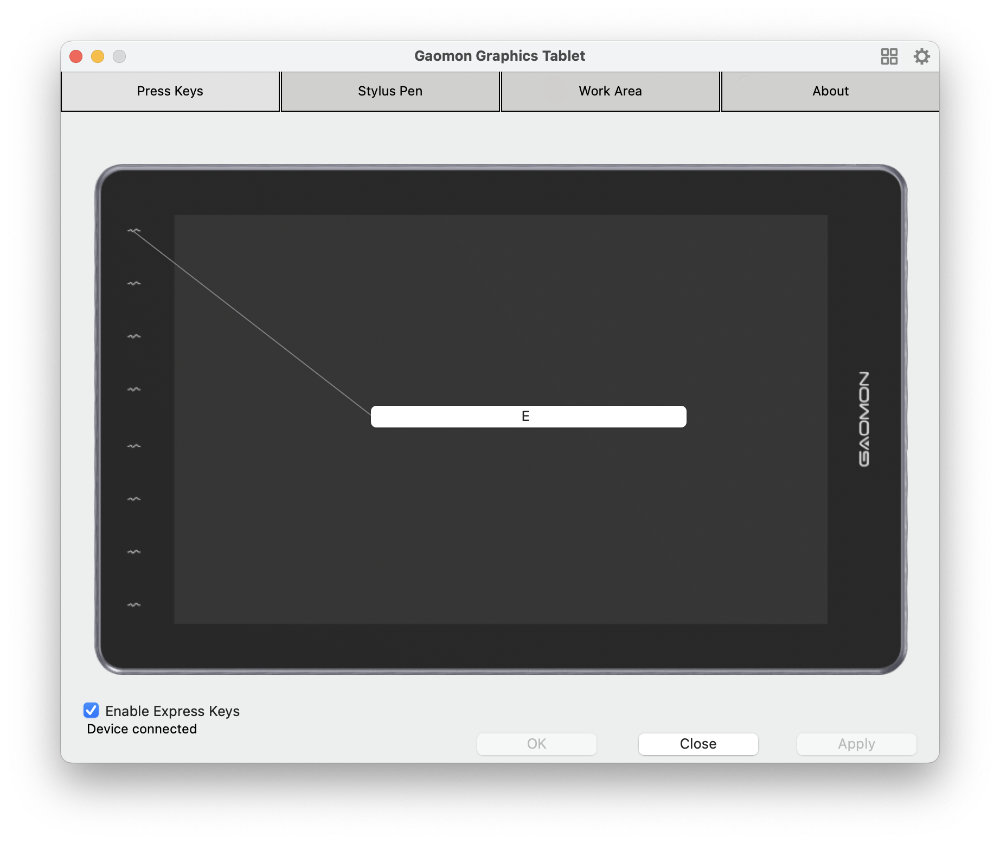
Here’s where you can customise the 8 hotkeys.
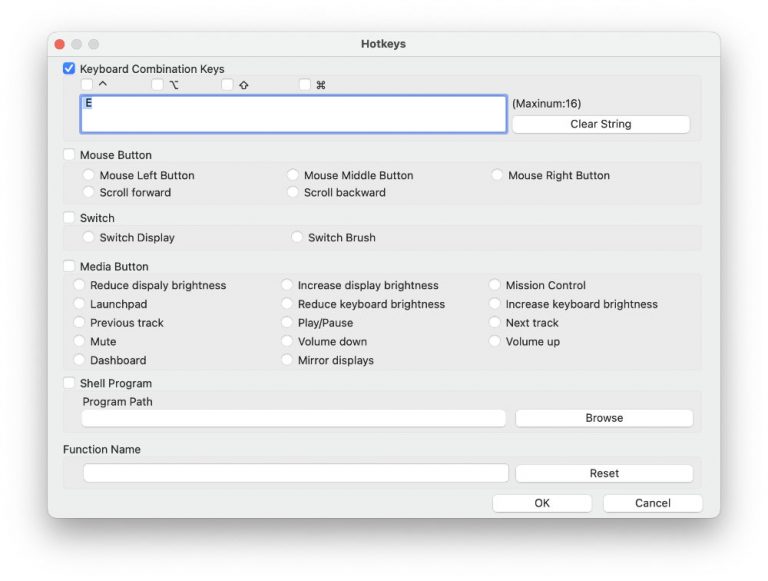
These are the possible shortcuts you can set the hotkeys. You can choose from pre-defined shortcuts or functions or input your own keyboard shortcut.
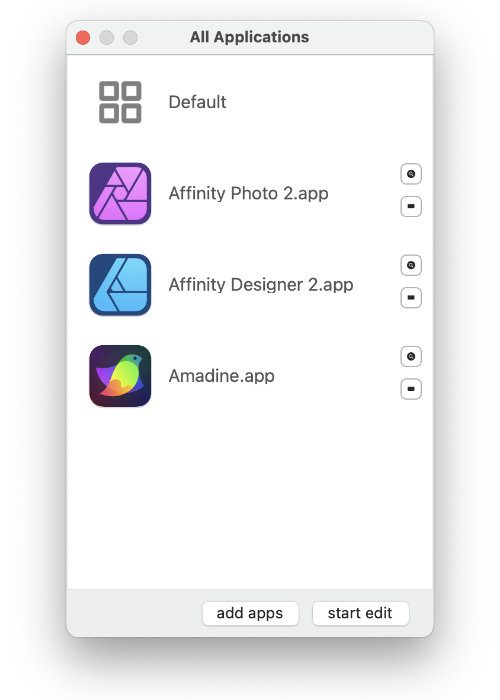
t is possible to create groups of shortcuts specific to apps you use. Once you launch the app, the shortcuts specific to those apps will load automatically.
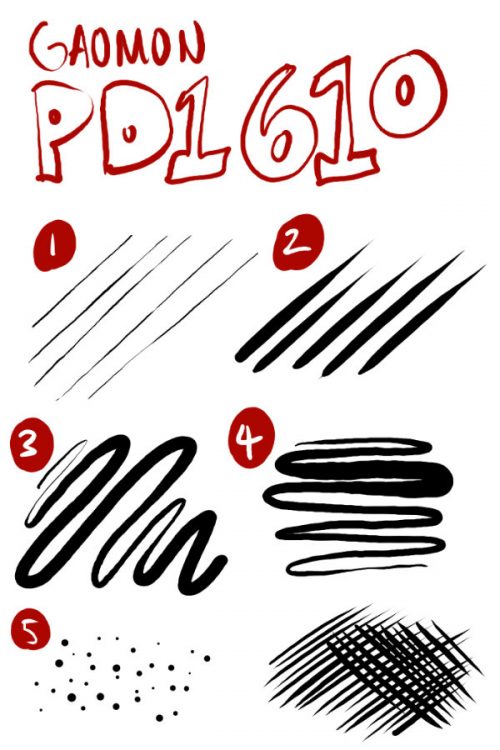
These are line tests created with Medibang Paint Pro (Windows)
1. Initial activation force is low so creating thin lines is easy. Diagonal lines drawn slowly have slight jitter.
2. Lines are able to taper smoothly and sharply.
3. Line transition from thin to thick and back is smooth.
4. It’s easy to maintain consistent pressure to draw lines with consistent width
5. Dots can be drawn by tapping the pen.
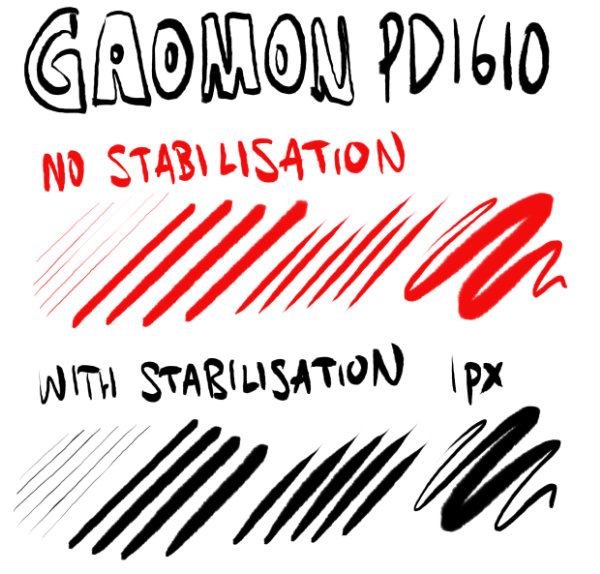
I created another set of line tests with Affinity Photo (Windows) just to test for diagonal line jitter.
There’s slight diagonal line jitter but it’s difficult to notice unless you’re testing and looking for it. In the second set, I had increase the stablisation with 1px and there isn’t much different from the first set.
Overall drawing performance is good. The pen is quite accurate and sensitive. The slight line jitter isn’t an issue that affects drawing performance when drawing at normal speed.
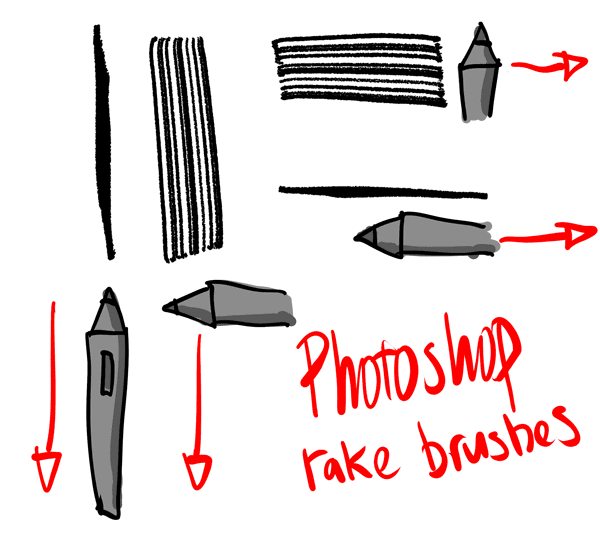
I tested tilt sensitivity with rake brushes in Photoshop. The cursor was able to follow the direction of the pen and tilt works fine. Tilt works fine with Krita too.

This was drawn with Medibang Paint Pro (Windows).

This was drawn with Affinity Photo (Windows).
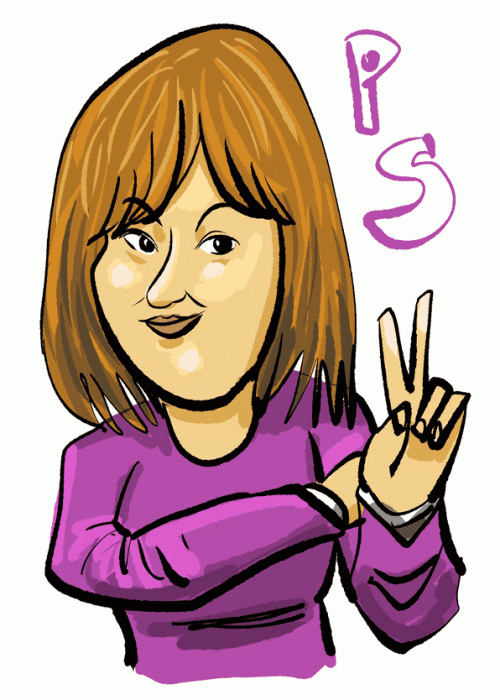
This was drawn with Photoshop (Windows).

This was drawn with Clip Studio Paint (Windows).
The GAOMON PD1610 pen display is well designed and has good drawing performance so my overall drawing experience positive. I did not experience any glitches while drawing. Everything seems to work fine. The lines are able to come out the way I expect them to.

So to recap, the main selling features here are the 2.5K resolution, 16:10 aspect ratio, USB-C support and the laminated matte glass drawing surface. The price of US $539 for a pen display with these features is quite competitive compared to other brands. At the time of making this video, as far as I know, there are no other 16-inch pen displays using the 16:10 aspect ratio. I have a huge preference for 16:10 aspect ratio and I will prefer a 16:10 1080P over a 16:9 2.5K display. But you don’t have to choose here because the Gaomon PD1610 is a 16:10 display with 2.5K resolution.
+ Clean and simple design
+ Solid build quality
+ USB-C support for video, data and power
+ Pen does not require battery
+ Pen supports tilt senstivity
+ Pen support 8192 levels of pressure sensitivity
+ Pen has low initial activation force
+ 8 replacement nibs included
+ 8 touch-sensitive hotkeys
+ Display is laminated and has no parallax
+ Cursor tracking is excellent right up to the extreme edges
+ Display is matte textured glass and will not scratch
+ 2560 x 1600 resolution on a 16-inch display looks sharp
+ 16:10 aspect ratio is more useful than the common 16:9
+ Colour support for 100% sRGB, 86% AdobeRGB
+ Good drawing performance
+ Does not produce much heat. Can be used for long periods of time without discomfort
+ OSD settings can be adjusted with the pen
+ Stand is included
+ Competitive pricing. Good deal if you can get it below US $500
– Maximum brightness just 183 nits instead of advertised 220 nits
– Slight jitter with diagonal lines but mostly a non-issue while drawing
– Touch sensitive hotkeys may be activated accidentally
– Matte drawing surface is smoother compared to other brands, but the upside is better image quality
– Included stand can’t prop up the pen display beyond 45 degrees
– Driver has no mouse mode for the pen
– 2560 x 1600 resolution on a 16-inch display is not a good combo for MacOS users.
You can find the Gaomon PD1610 pen display on GAOMON online store and Amazon USA.
If you have intention to buy one, consider supporting me and my work by using the affiliate links above. I earn some commission for each sale at no extra cost to you.
And if my review is inaccurate in any way, let me know in the comments section below.
Written by Teoh Yi Chie
Original Article:
https://www.parkablogs.com/content/review-gaomon-pd1610-pen-display-uses-1610-aspect-ratio
Leave a Reply