#ISSUE:
A red check![]() is on the S56K driver icon in the computer Notification Area (aka System Tray) and the tablet doesn’t work.
is on the S56K driver icon in the computer Notification Area (aka System Tray) and the tablet doesn’t work.
REASON:
When a red ‘X’ ![]() appears on the S56K driver icon in the computer Notification Area (aka System Tray), it means your driver fails to recognize the computer, aka device disconnected in GAOMON driver.
appears on the S56K driver icon in the computer Notification Area (aka System Tray), it means your driver fails to recognize the computer, aka device disconnected in GAOMON driver.
TWO WAYS TO KNOW THE CONNECTION STATUS:
Here are two ways for you to know whether your S56K tablet connects or disconnects to the computer:
- The S56K tablet has connected to the computer when driver icon in the computer System Tray appears like this
 . The tablet is not connected to the computer when the icon like this
. The tablet is not connected to the computer when the icon like this .
. - Open the GAOMON driver interface, there is a message ‘Device connected’ or ‘Device disconnected’ in the bottom left corner.
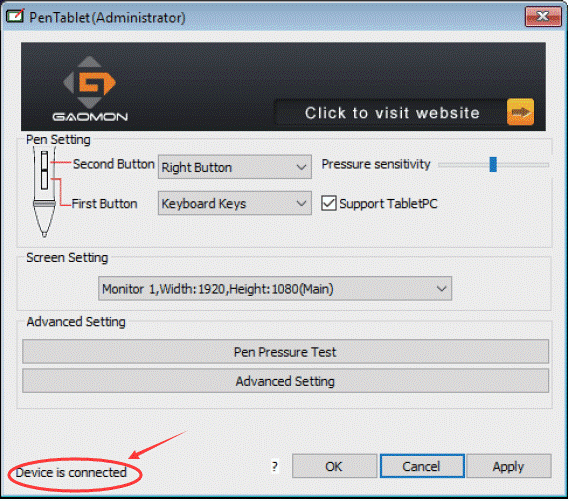
SOLUTIONS:
Re-plug cables firmly
- try to re-plug cables firmly to S56K ports.
- When replugging please note the driver icon in the Notification Area, aka System Tray, whether it is connected or not.
- If re-plugging cables failed to make the S56K tablet connect to the computer, please try following solutions to troubleshoot.
Re-install the S56K driver by correct steps.
Go here to learn how to correctly reinstall the driver. And before that you should pay attention to these important things:
- Disconnect all the tablet cables from the computer before installation.
- Uninstall all the existing tablet drivers, including other brands, such as Wacom’s.
- Close all anti-virus and drawing software
- ‘Run as an administrator’ while installing the new driver.
- DON’T change the installation path while installing.
After installation, please follow the next solution if the red check still existed.
Change a new USB cable.
- Change another mini USB cable to connect your S56K to the computer.
- If the red ‘X’ still existed, please follow the next solution.
Plug into another USB port on the computer.
- Plug the USB cable to another USB port on the computer.
- If the red ‘X’ was still there, please follow the next solution.
Move the cursor without GAOMON driver
- Uninstall the driver totally (click to get steps)
- Try to move the cursor by using the tablet pen.
If the cursor moved, please send an email to service@gaomon.net with your issue description and what you have done to solve it.
If the cursor didn’t move, try to solve it by the following solution.
Change to work on another computer.
- Prepare another computer.
- Don’t install the S56K driver on this new computer.
- Connect your S56K to the new computer.
- Use the tablet pen as a mouse to move the cursor.
- No matter it moves or not, please send an email to service@gaomon.net. Tell us the results that you have gotten by following these resolutions.
If this solution failed to help you, please feel free to contact us. We’re always here for you. You can submit your issue from here: GAOMON SUPPORT TEAM.
Related Posts:
How to Do When S56K or M106K Not Work/ Disconnected?
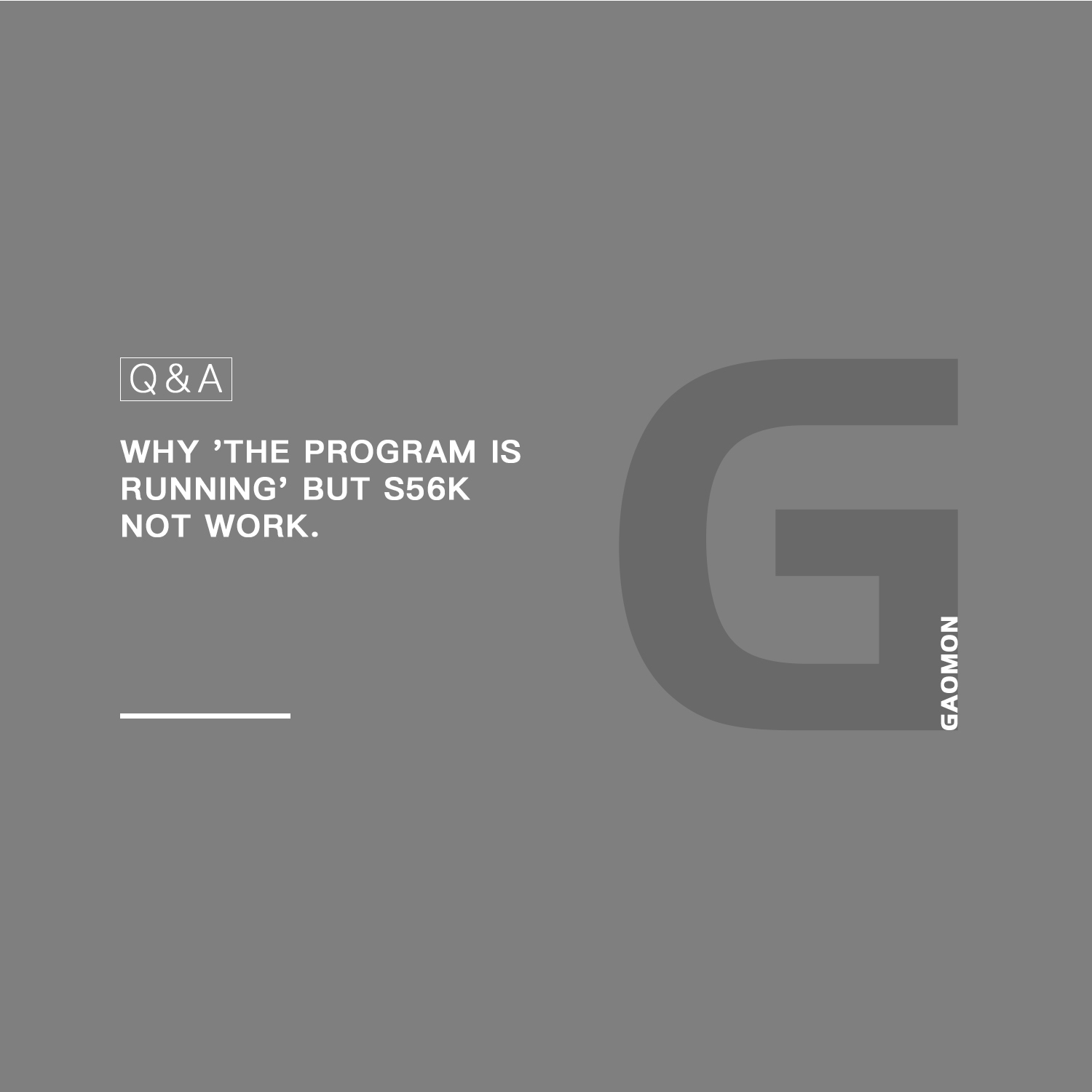

Leave a Reply