If you the line your draw curves, bends, or breaks, or the cursor jitters, the ink leaks, please try to troubleshoot and fix the issue by following methods.
To exclude the electronics aspect
Because the stylus is supported by the electromagnetic resonance technology, the electromagnetic generated by other electronics might interfere with the stylus and make cursor jitter.
- Move other electronics away from the stylus and GAOMON tablet.
- Do not put your tablet on the keyboard
Try to draw after cutting off the electromagnetic interference. If the line issue still existed, follow next solutions to resolve it.
To exclude the stylus problem (nib issue)
Change a new nib for a worn nib will cause this issue.
After the nib change, try to draw and check whether the line is drawn as you expected. If not, try to solve it by the following solution.
To exclude the stylus problem (battery issue)
The low electricity will cause the line issues. So
To charge your stylus if it is a rechargeable pen (such as AP20, AP40).
- About 1.3 to 2 hours of charging is enough for GAOMON rechargeable pen.
- The charging indicator is in the middle of the stylus.
- AP20: Its indicator is red when charging. When the light gradually fades away, its electricity is full.
- AP40 (for PD1560): a strong white light means the pen is charging, and a slight white light means the pen is full.
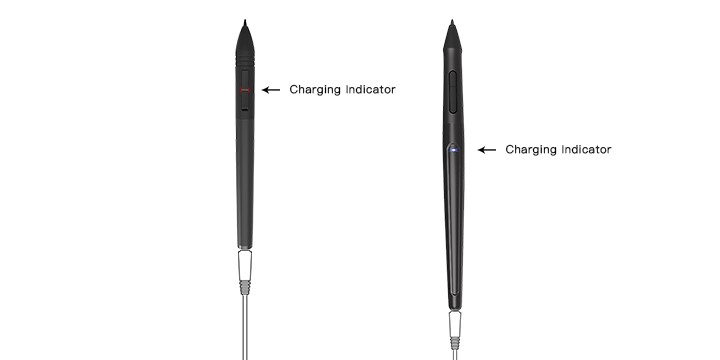
The left one is ArtPaint 20. When charging, it indicator is in red.
The right one is ArtPaint 40. When charging, its indicator is in white.
To replace a new battery if it is a battery-powered pen AP10. Click here[1] to check the solution 2 to learn how to replace a new battery.
After recharging electricity or replacing a new battery, try to draw and check whether the issue has been resolved or not. If not, try to solve it by the following solution.
To exclude the stylus problem (pen has fallen to damage)
Change another stylus because maybe your pen has fallen on the floor or has broken for other reasons.
After the change of a new pen, try to draw and check whether the issue is solved or not. If still not, try the following solution.
To exclude the driver aspect 1
Firstly, uninstall all the tablet drivers
Secondly, click here[2] to follow the correct steps to re-install the GAOMON driver. Here lists out several important steps that you must do:
- Uninstall all tablet drivers, including other brand drivers, such as Wacom
- Run the tablet driver as administrator.
- Do not change the default installation path while installing the tablet driver.
Thirdly, after the re-installation, there are two ways for you to troubleshoot. Just select one to do based on your computer. One is to troubleshoot in Paint, the other in Journal document.
In Paint:
Paint is a program which comes with the computer. Please follow these steps:
- Click ‘start menu’
 which is in the lower left corner of the computer.
which is in the lower left corner of the computer. - Select ‘All Programs’–>‘Accessories’–> ‘Paint’
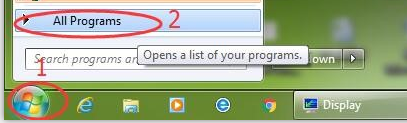
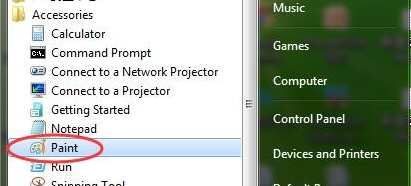
- In the work area of Paint, try to draw two crossed diagonal lines and circles as the picture shows to see whether the lines are regular.
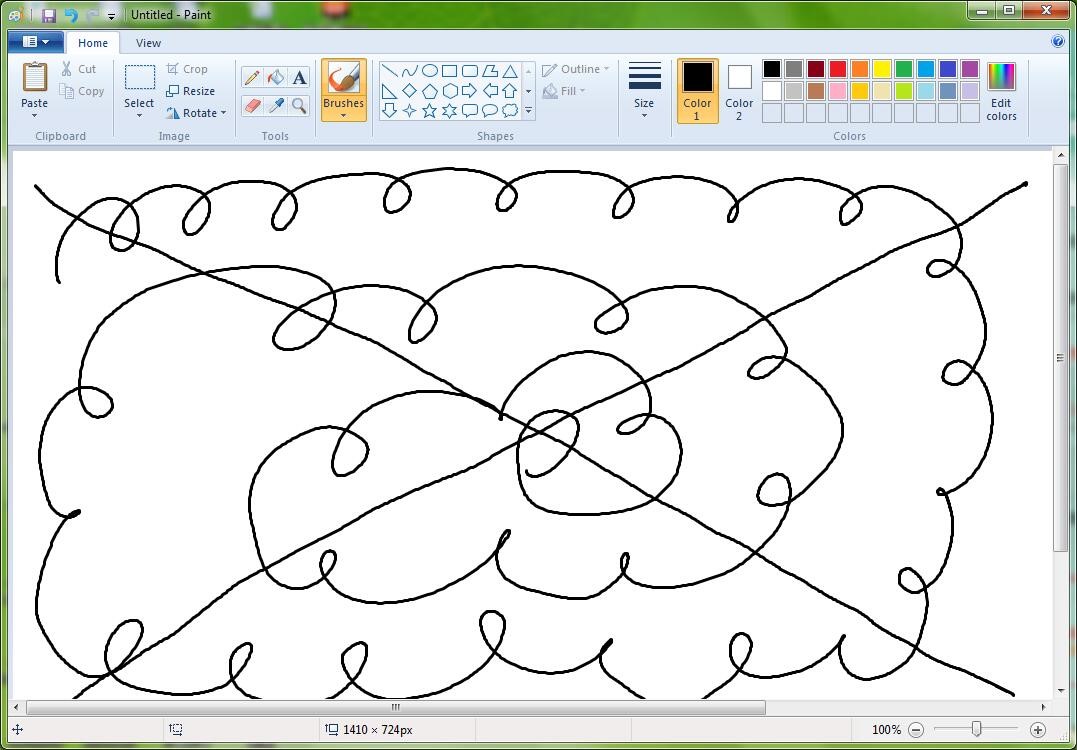 Please record a video of your operation.
Please record a video of your operation.
In Journal document:
- Right-click the empty area of the computer desktop.
- Select ‘New’ and then ‘Journal Document’ to create a new Journal file.
- Open this new journal document and try to draw two crossed diagonal lines and circles as the picture shows to see whether the lines are regular.
 Please record a video of your operation.
Please record a video of your operation.
- There is no pen pressure in these two programs.
- This solution is a general method to detect dead pixels.
If the line problem still existed, please record down a video which should show your operation when you are drawing in Journal Document and try to address it by the next solution.
To exclude the driver aspect 2
- Prepare another computer.
- Do not install GAOMON driver on this new computer.
- Contact your GAOMON tablet to this new computer.
- Follow the steps of solution 5 to troubleshoot. Open the Paint or Journal document, and create a new canvas, and draw two crossed diagonal lines and circles in their work area
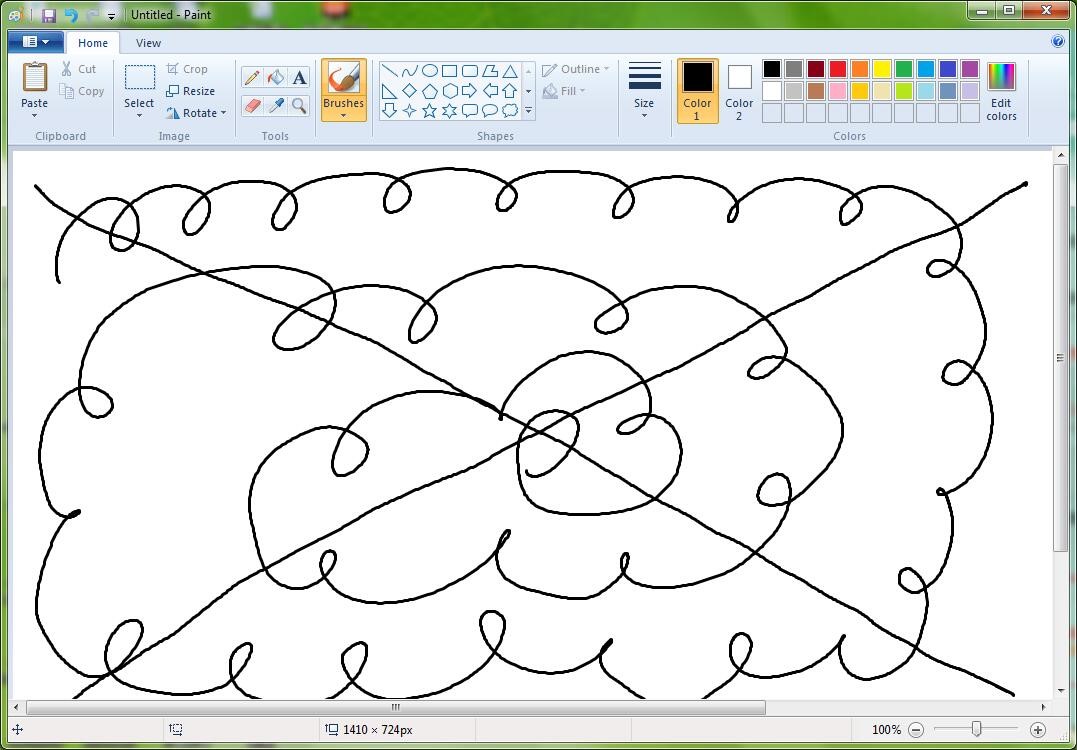
Please record a video of your operation.

Please record a video of your operation.
If the line problem still existed, please record down a video which should show your operation when you are drawing in Paint or Journal Document.
- Send an email to service@gaomon.net. This email should include the two videos that you recorded in solution 5 and solution 6.
If the lines worked well in Paint or Journal Document, try to solve the issue by the following solution.
Line problem always at a fixed area
- Open your drawing program, not Paint, and make a new canvas.
- To draw straight lines and pay attention to where the lines curve, break, bend, or the ink leaks
If this issue always happened in a fixed area, please record a video which should show your operation when you are drawing in your drawing program.
- Send an email including this video to service@gaomon.net.
If this issue did not exist in a fixed area, try to resolve it by the following solution.
For windows system only
If yours is Mac OS, please try to contact GAOMON SUPPORT TEAM.
- Open the driver interface and click ‘Stylus pen’
- If the box was not marked with a check, then tick it as the same as the picture1. Go to see the box ‘Enable Windows Ink’ in the lower left corner, marked in the second circle.
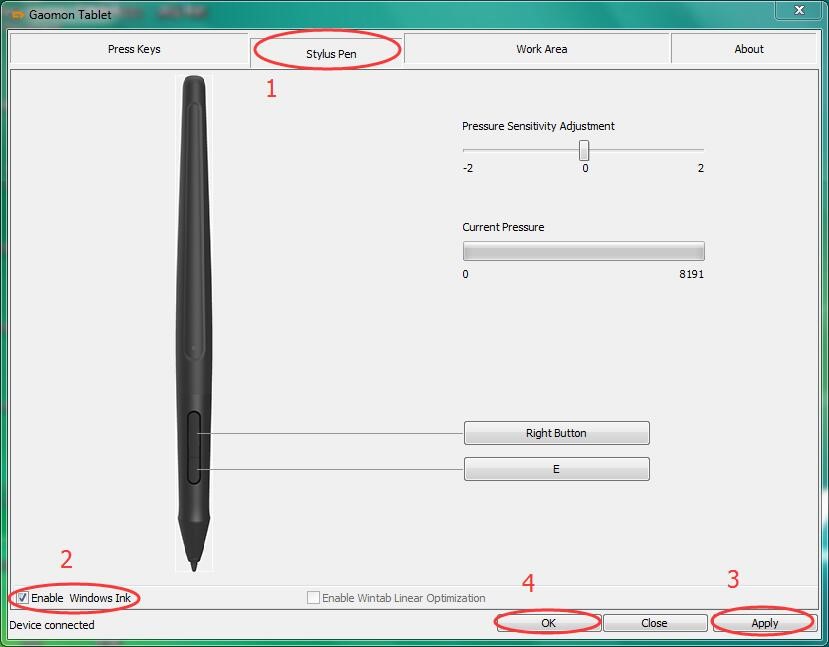
Check the box of ‘Enable Windows Ink’
- If the box was marked with a check, then deselect the check as the same as the picture 2.
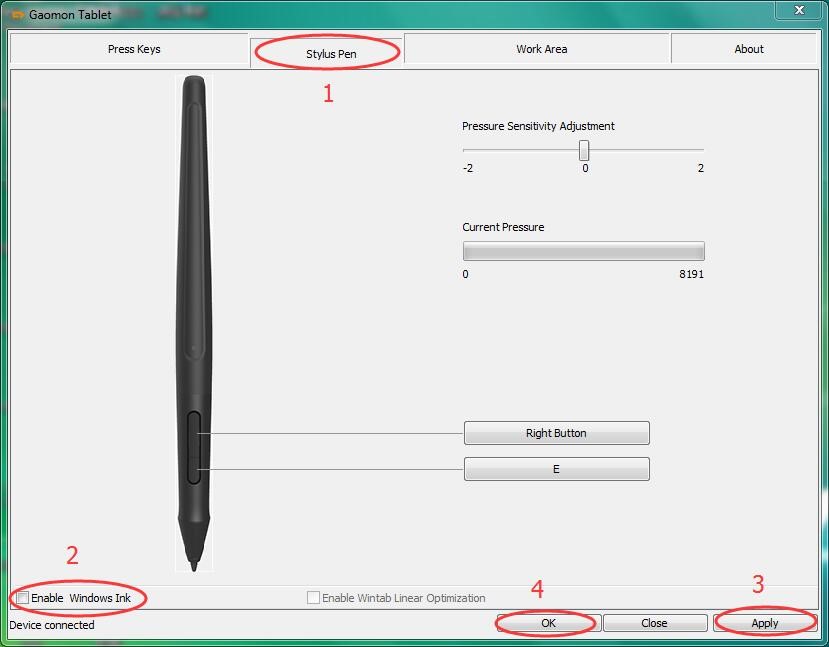
Deselect box of ‘Enable windows ink’
- Click ‘Apply’ and then click ‘OK’ to save the change.
- Try to draw in the drawing program.
If the issue still existed, try to remember the next two things
- Whether your drawing program updated recently and which version it is now
- Whether your computer system updated recently and which version it is now
Please send an email to service@gaomon.net. The email should include the drawing program version, your system version and the GAOMON driver version that you used when the issue happened.
Related Posts:
If this solution failed to help you, please feel free to contact us. We’re always here for you. You can submit your issue here: GAOMON SUPPORT TEAM.
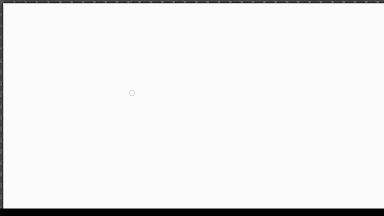

Leave a Reply