In Windows System, there are four display modes. They’re Duplicate, Extend, Computer Only and Projector Only. These modes work when you have connected one or more external displays to your computer. If you had only one monitor, your computer monitor, there is no difference no matter which mode you’ve selected.
Generally, Computer Only and Projector Only work as what they’ve been designed as. However, they may exchange their functions when in a desktop computer based on Windows System. This article will tell you their normal functions and how they exchange their functions.
- Simultaneously press the ‘windows’ + ‘P’ key on your keyboard

- There pops out a box with four options. Hit one of them and it will be highlighted with a blue background, and you will enter the corresponding mode. Such as when hitting ‘Computer only’ as below, its background goes into blue and you are using ‘Computer only’ mode now.
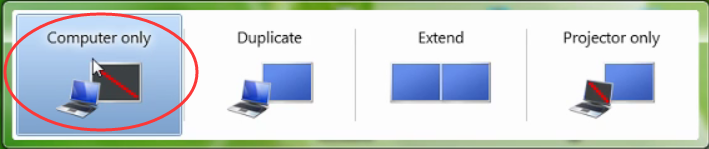
Below will take one desktop and one laptop computer monitor ( both on left) respectively connected to an external display (right) as an example to show how these four modes work.
Duplicate Mode
- Duplicate copies the main display to another display. All displays will show the same desktop.

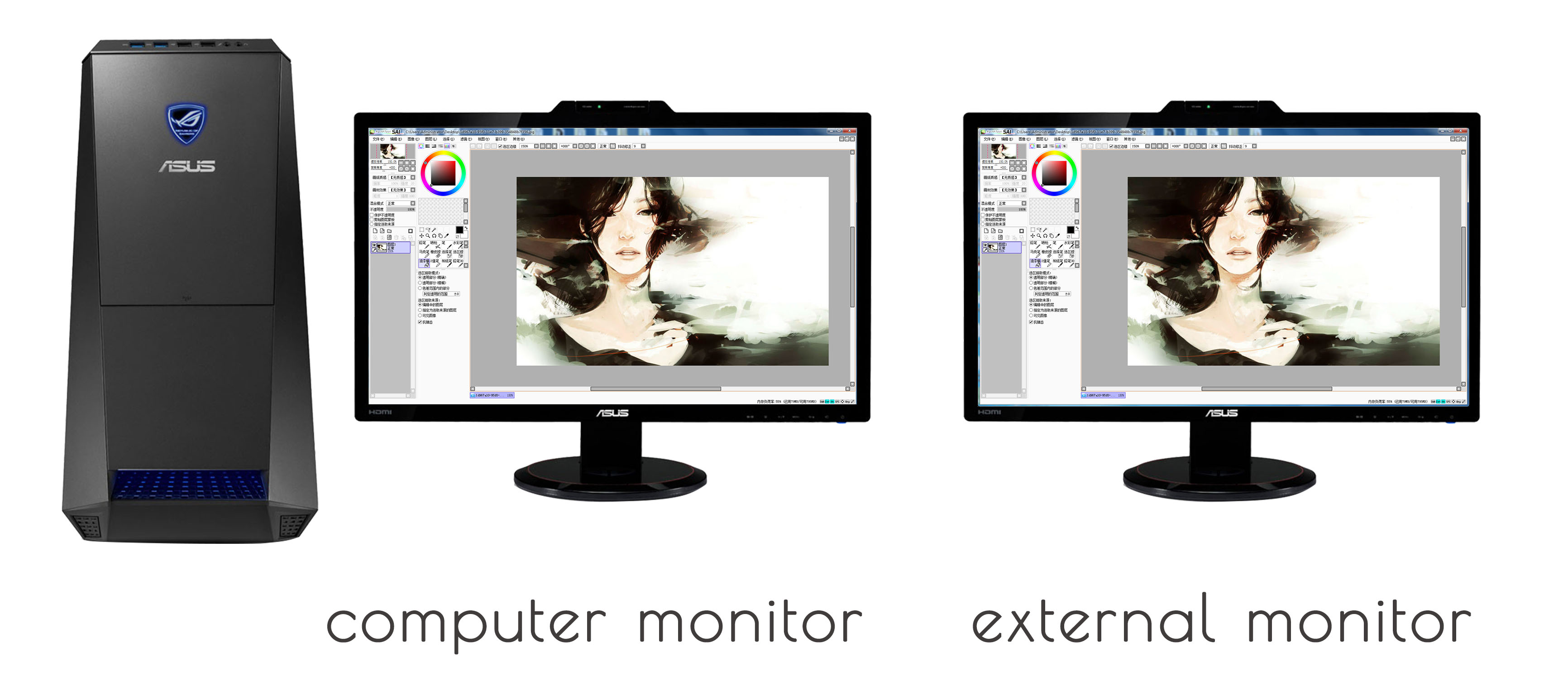
Extend Mode
- Extend expands the desktop viewing of the main display to other displays. That is to say, a single document or application could be displayed across multiple monitors, or you can use each display to show different document or applications.
For example, if you’ve connected an external monitor to your computer, you can edit drawing in Sai ( a graphics drawing application) on your computer monitor while watching videos on Youtube on another display.
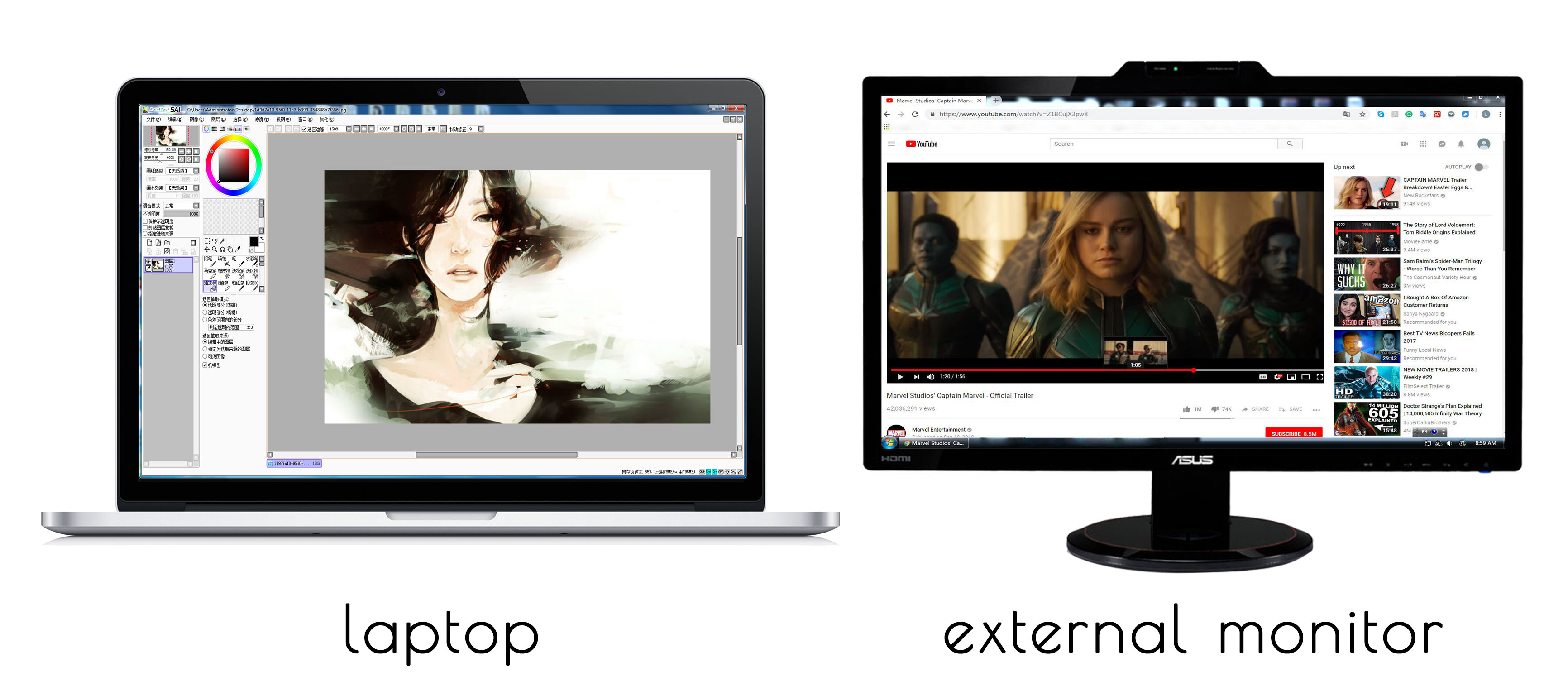
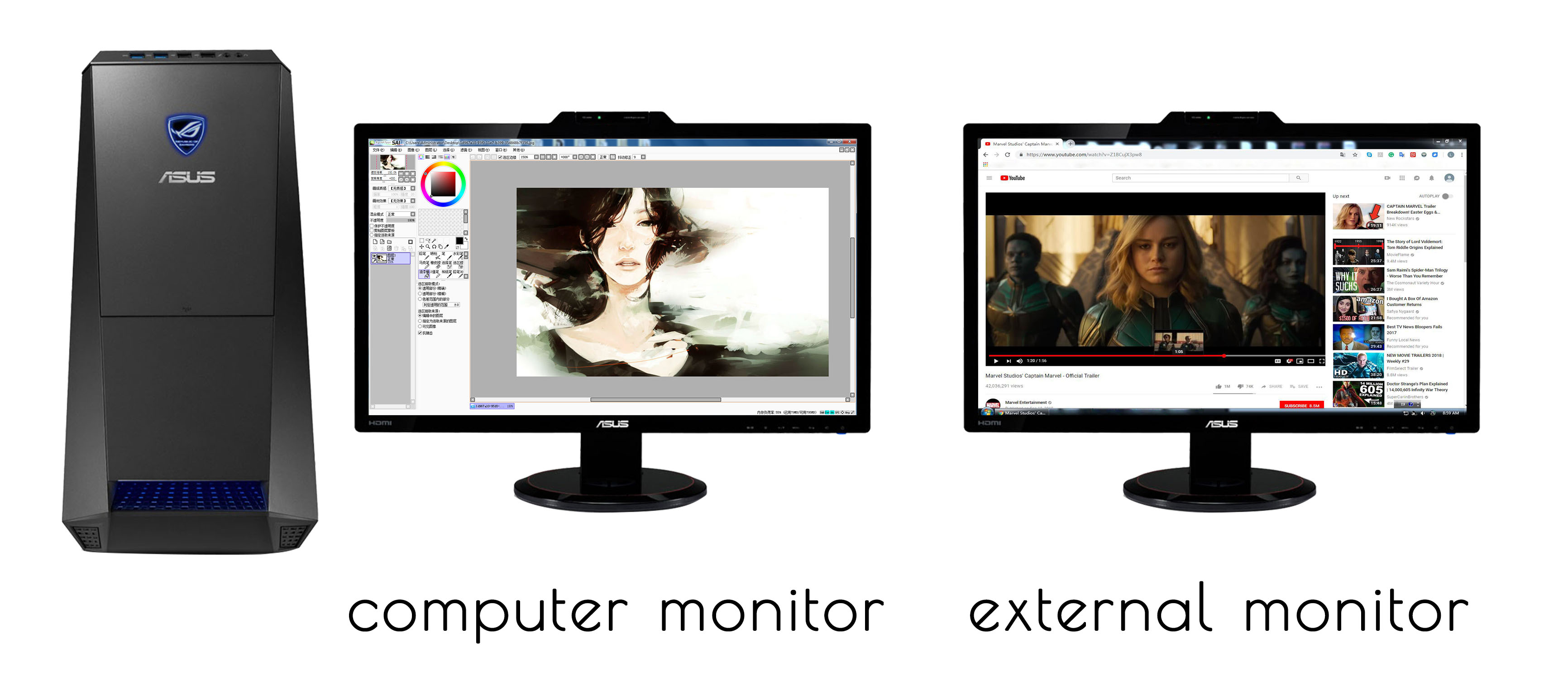
Computer Only Mode
- Computer Only allows you only to use the computer monitor and keep other external displays(Graphics display, Projector, Monitor, Television, etc.) in sleep.
When connecting an external display to a laptop computer, this mode will work as normal, the laptop screen in working while the other one in sleep, shown as below picture.
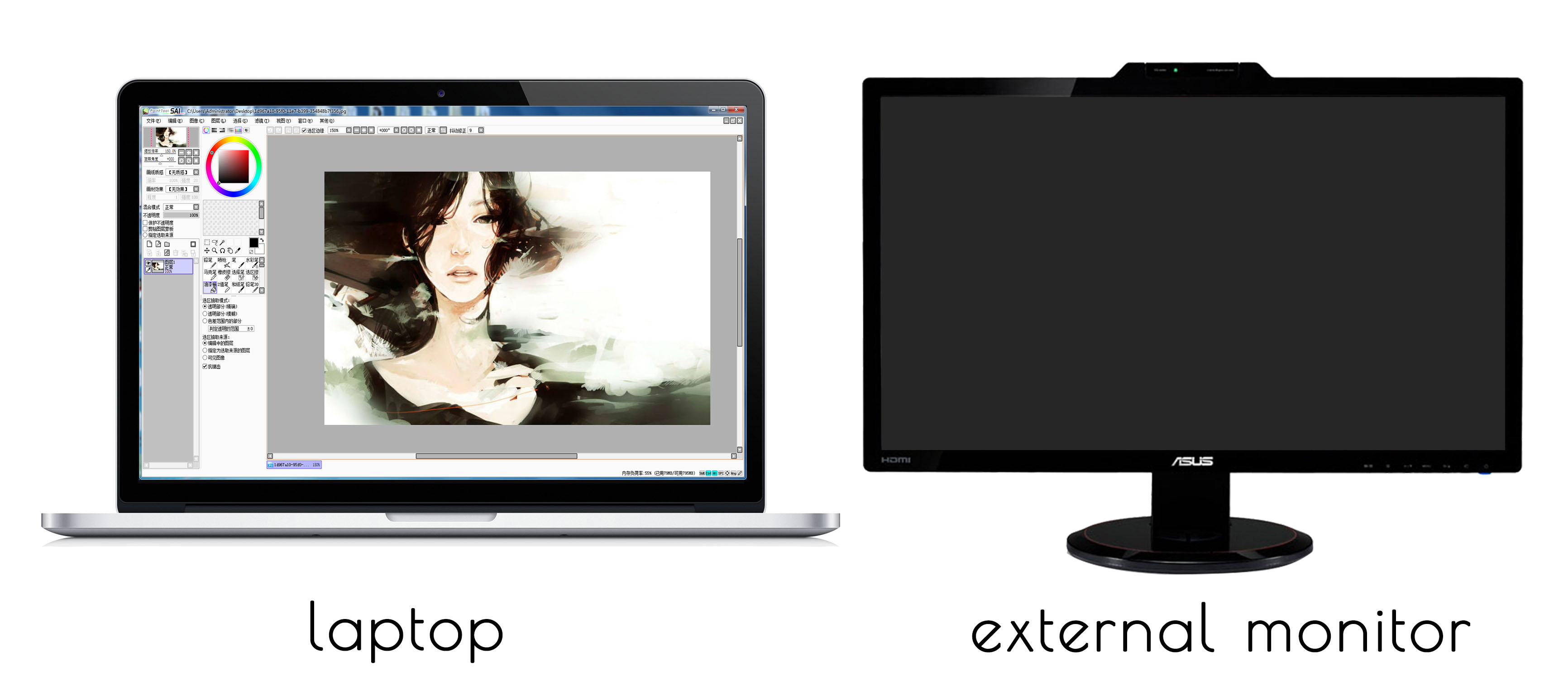
However, something will be different when connecting to a desktop. It depends on that which monitor is recognized as ‘display 1’ and which is recognized as ‘display 2’ by computer. The one recognized as ‘display 1’ will keep working but ‘display 2’ will go to sleep (dark) in this mode.
The Method to identify ‘display 1’ and ‘display 2’
Firstly, enter ‘Extend Mode’.
Then go ‘Start’![]() –>select ‘Control Panel’–>search ‘screen’–>select ‘Screen resolution’-> Click ‘Identify’
–>select ‘Control Panel’–>search ‘screen’–>select ‘Screen resolution’-> Click ‘Identify’
Or right click an empty area on the desktop–>select ‘Screen resolution’–> click ‘Identify’
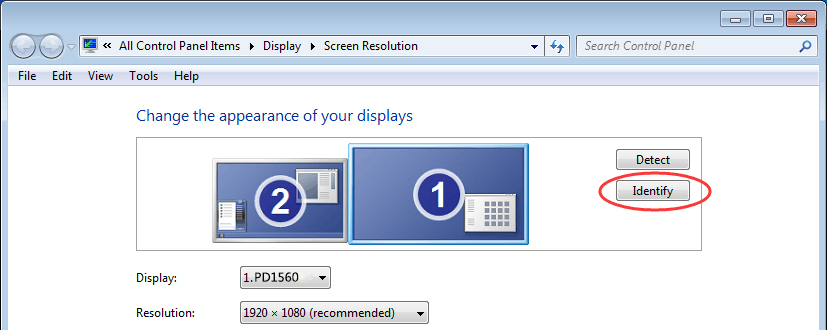

In our example picture, the number 1 is on the external monitor. So the external one will keep working when using ‘Computer only’ mode, while the computer monitor will go to sleep. Shown as below picture.

However, if number 1 was on the computer monitor, then the external monitor (projector monitor) will go to sleep, shown as below.
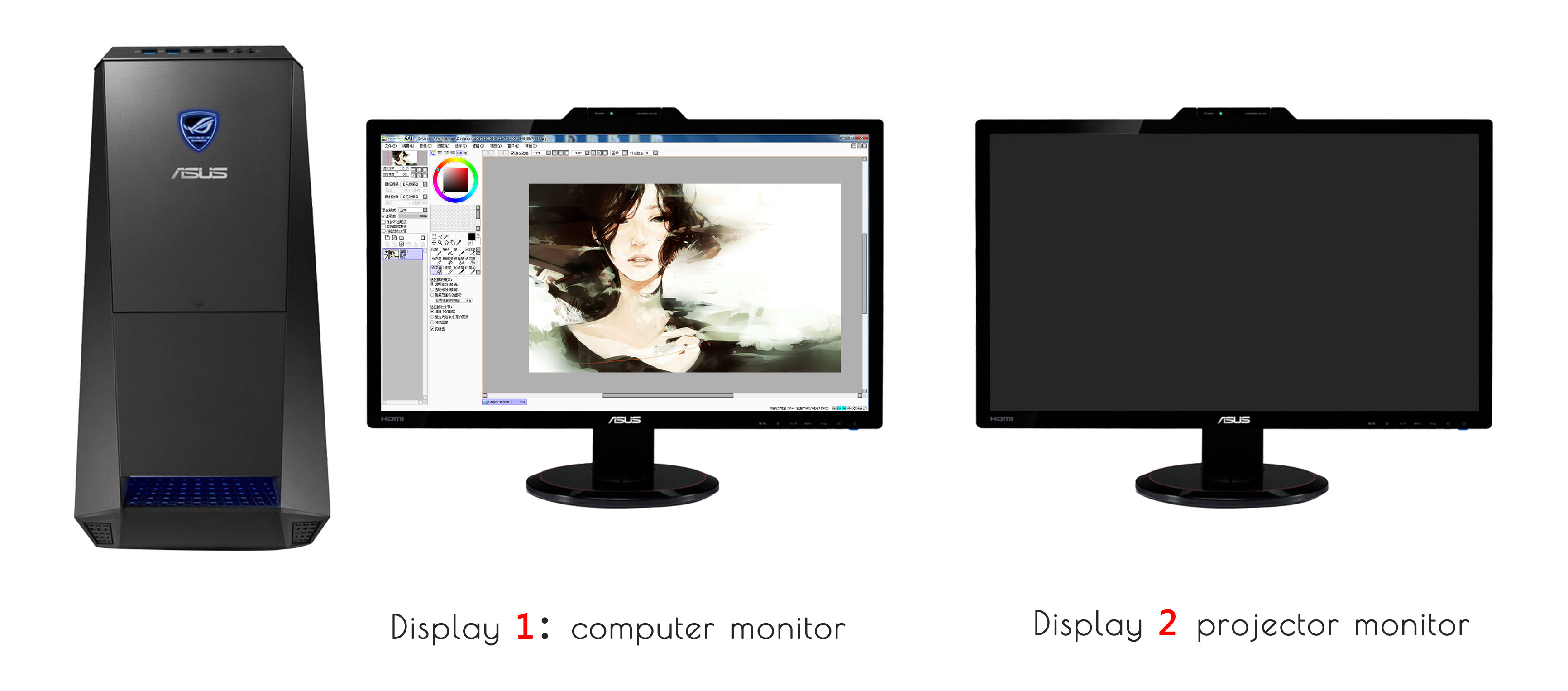
Projector Only Mode
- Projector Only allows you to only use the external displays (Graphics display, Projector, Monitor, Television, etc.) and keep the computer monitor in sleep. ‘Projector’ means external displays.
When connecting an external display to a laptop computer, this mode will work as normal. The laptop screen goes into the dark while the other one keeps working, shown as below picture.
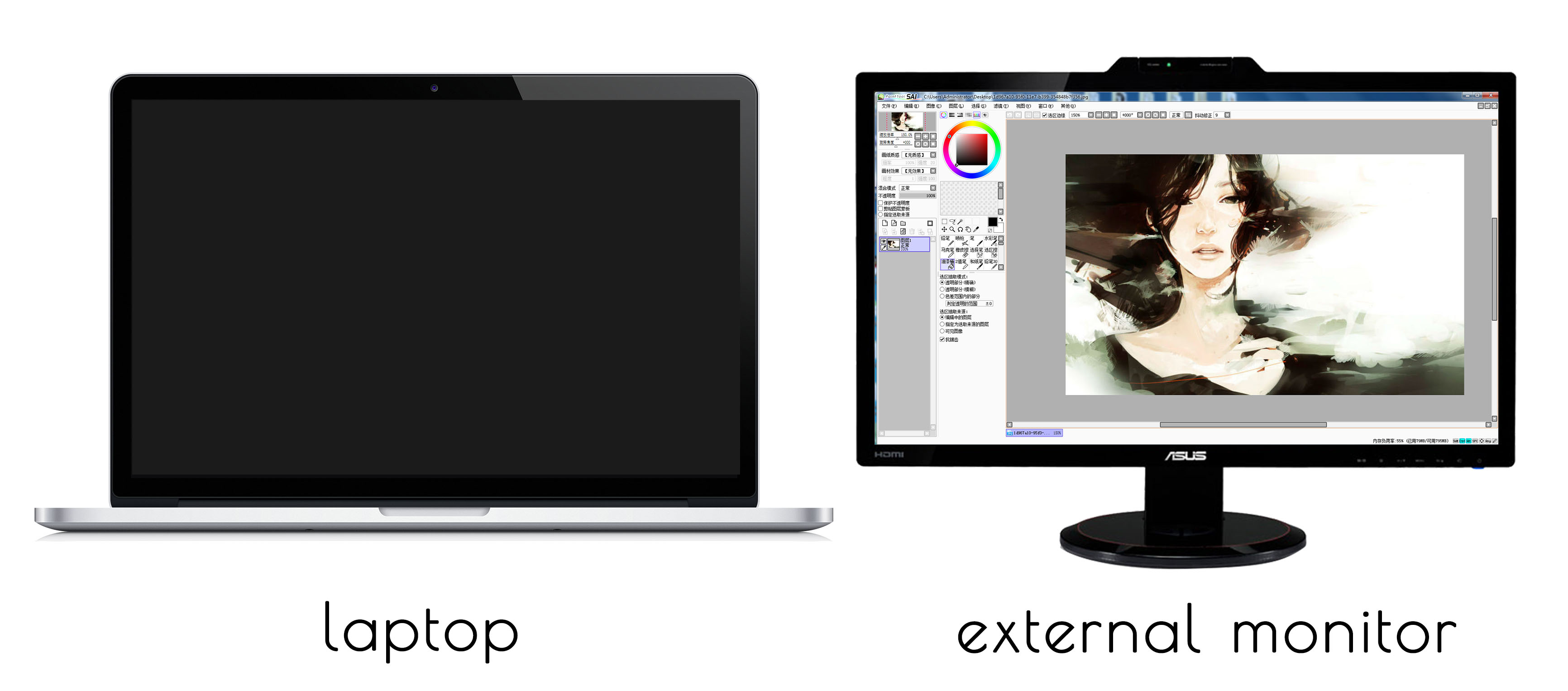
However, something will be different when connecting to a desktop. It depends on that which monitor is recognized as ‘display 1’ and which is recognized as ‘display 2’ by computer. This is similar to ‘Computer monitor’ but they are opposite to each other. When using ‘Projector only’ mode, ‘display 1’ will go to sleep and ‘display 2’ will keep to working.
The Method to identify ‘display 1’ and ‘display 2
First, enter ‘Extend Mode’.
Then go ‘Start’![]() –>select ‘Control Panel’–>search ‘screen’–>select ‘Screen resolution’-> click ‘Identify’
–>select ‘Control Panel’–>search ‘screen’–>select ‘Screen resolution’-> click ‘Identify’
Or right click an empty area on the desktop–>select ‘Screen resolution’-> click ‘Identify’
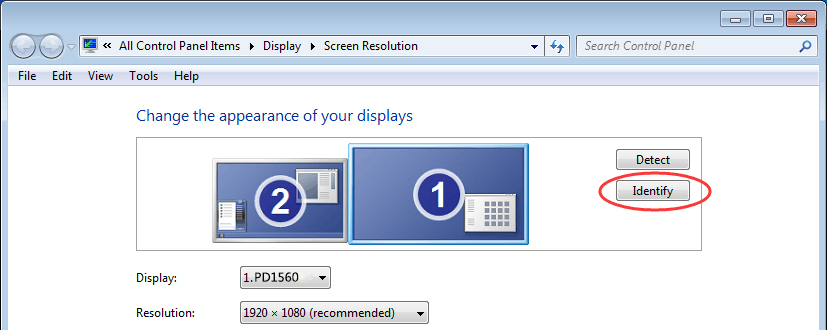

Display 2 will show the picture, but display 1 will (be dark) go to sleep.
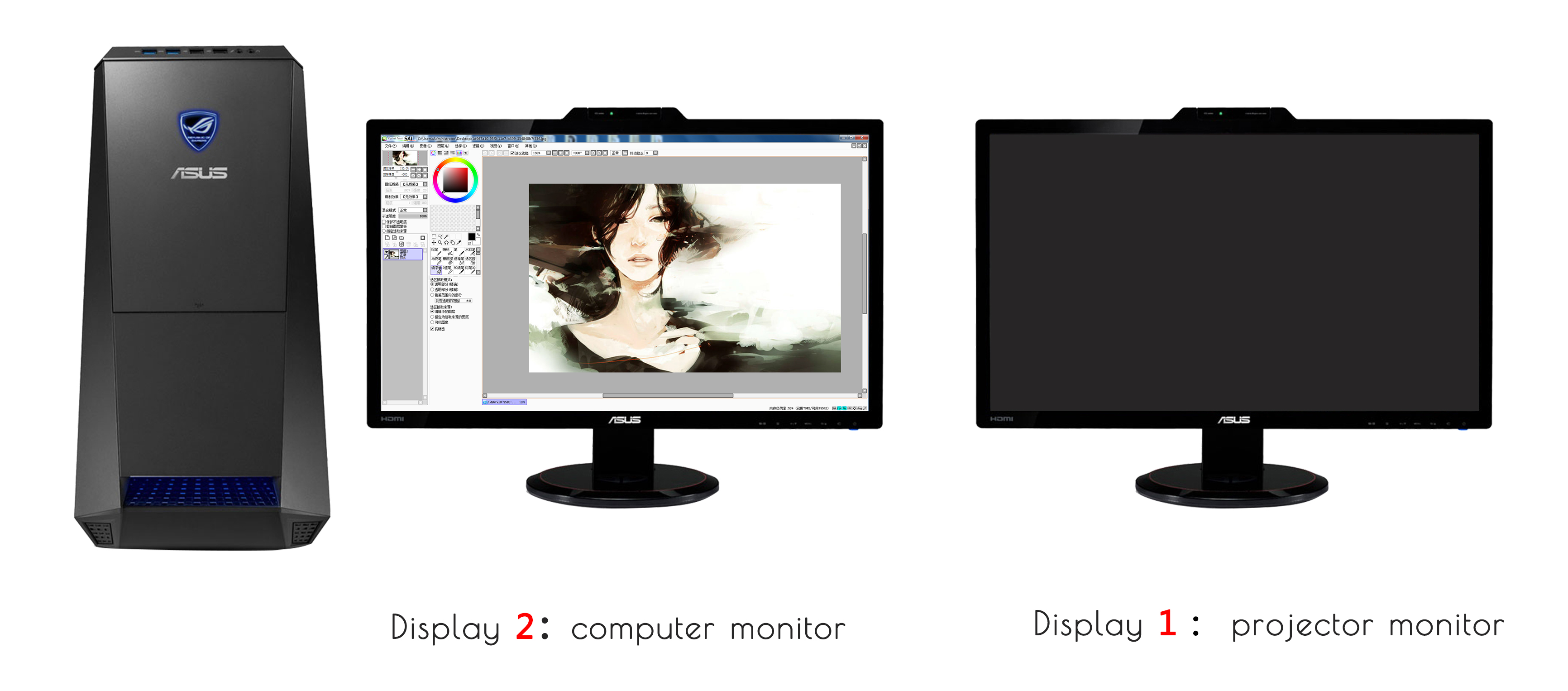
However, if number 1 was on the computer monitor, the computer monitor will go to dark and the projector will keep working.
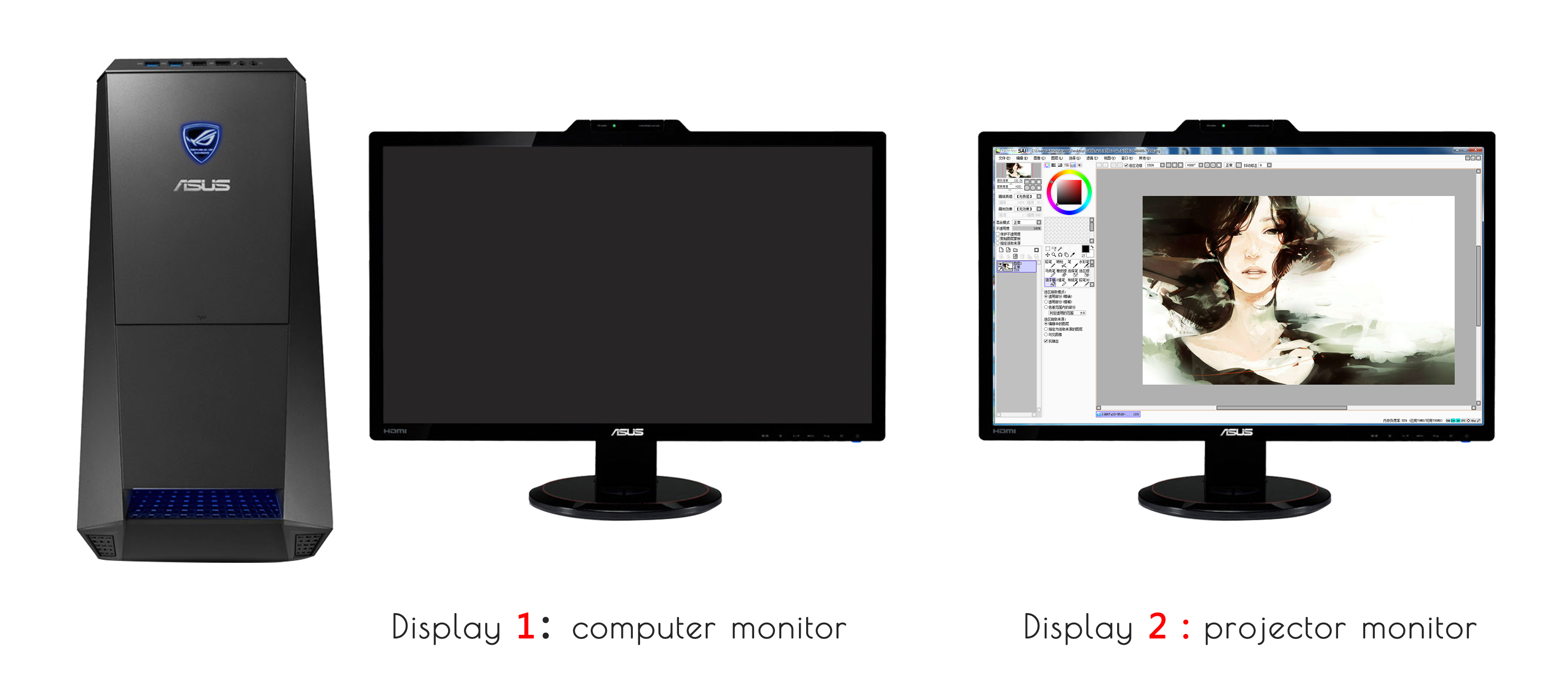
Any questions or suggestion, please feel free to leave us a message. You can submit your issue from here: GAOMON SUPPORT TEAM.

Screen says device not connected need help
hi, our support team will contact you to help you via email within 48 working hours. please kindly check your inbox. thanks
I’ve tried to change the display, but once I click “Duplicate” and then click away, it goes back to “PC screen only” automatically. My PD1560 says “no signal” and then goes into power saving mode, which I assume is because it’s PC screen only. I think this because I can click everything in the driver, which, from what I’ve seen, wouldn’t work if something was wrong. How can I fix this?
Hi Aleesa, I’ve forwarded your issue to my colleague who will help you via an email within 48 working hours. Please kindly check your inbox. Thanks!
Я пытался изменить отображение, но как только я нажимаю «Дублировать», а затем щелкаю прочь, автоматически возвращается «Только экран компьютера». Мой PD1560 говорит «нет сигнала», а затем переходит в режим энергосбережения,обидно….Как это можно исправить? (надеюсь в скором времени получить ваш ответ)
Дорогой друг, мне очень жаль, что проблема тебя так беспокоит. Пожалуйста, будьте уверены, что мы сделаем все возможное, чтобы помочь вам решить проблему должным образом. Я просто передаю вашу информацию соответствующему отделу послепродажного обслуживания, он свяжется с вами в течение 48 часов.