Dear customers, there are many reasons that will cause the stylus failing to work. Thus, when meeting the issue of no pen pressure, please follow the next solutions to troubleshoot.
Make sure the driver showing ‘Device Connected’
There will be no pen pressure when the driver fails to recognize the computer. Please open the driver interface and check whether it shows ‘Device disconnected’ or ‘Device connected’.
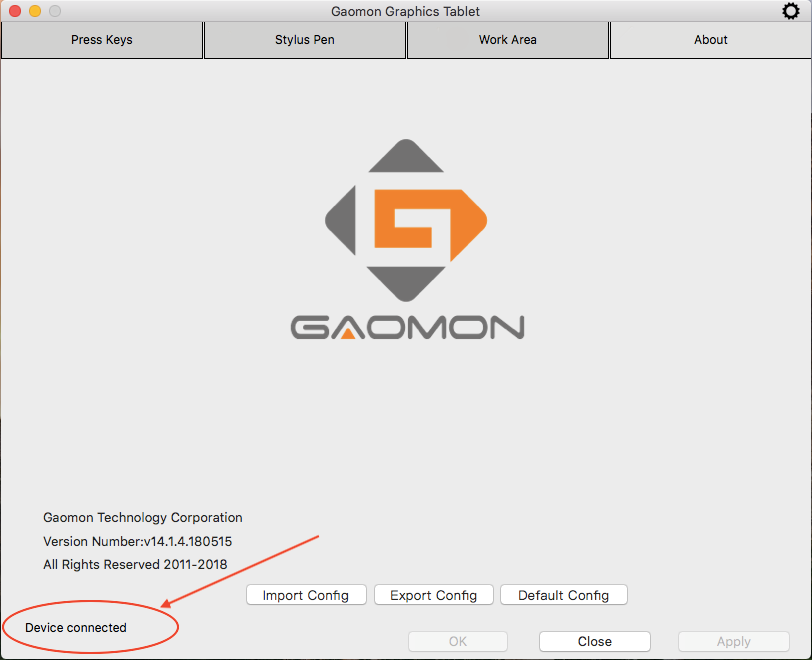
- If your tablet was S56K or M106K, please go this page How to Solve the Connection Issue of S56K and M106K to learn how to make the driver connect to the computer.
- If your tablet was PD1560, please go this page How to Fix the ‘Device Disconnected’ of PD1560? to learn how to make the driver connect to the computer.
If the driver showed ‘Device connected’ but still no pen pressure, please follow the next solutions to solve it.
Re-install the driver correctly
- Go here[1] and follow the correct steps to reinstall the tablet driver.
- After its installation, re-connect the tablet to the computer. Make sure ‘Device connected’.
- Try to draw in the drawing program. If still no pen pressure, please follow the next solution to troubleshoot.
For windows system only
If you were in macOS, please try the next solution.
- Open GAOMON Driver interface and click ‘Stylus pen’
- Go to see the box ‘Enable Windows Ink’ in the lower left corner, marked in the circle ‘2’
When the box is not marked with a check, tick it as the same as the picture1.
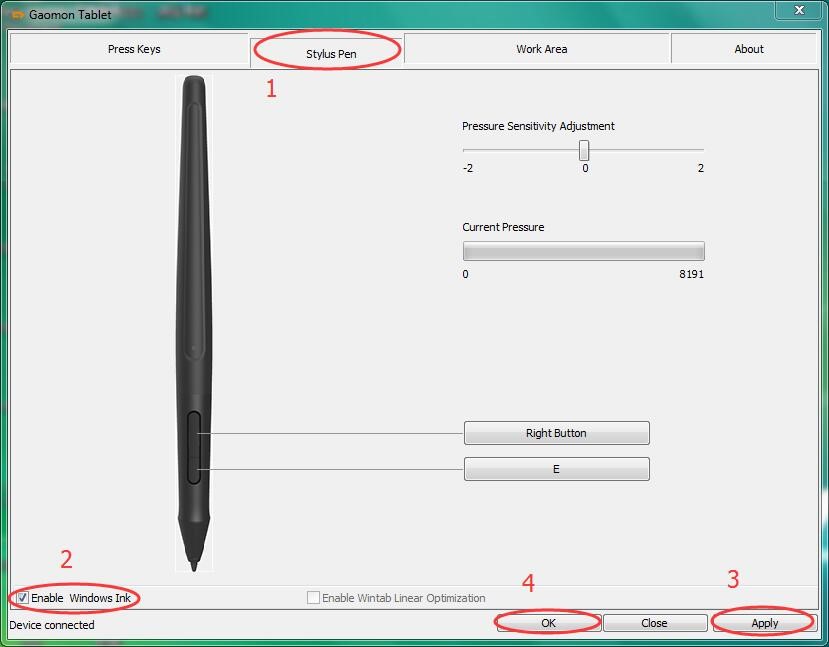
Picture 1: check the box of ‘Enable Windows Ink’
When the box is marked with a check, deselect the check as the same as the picture 2.
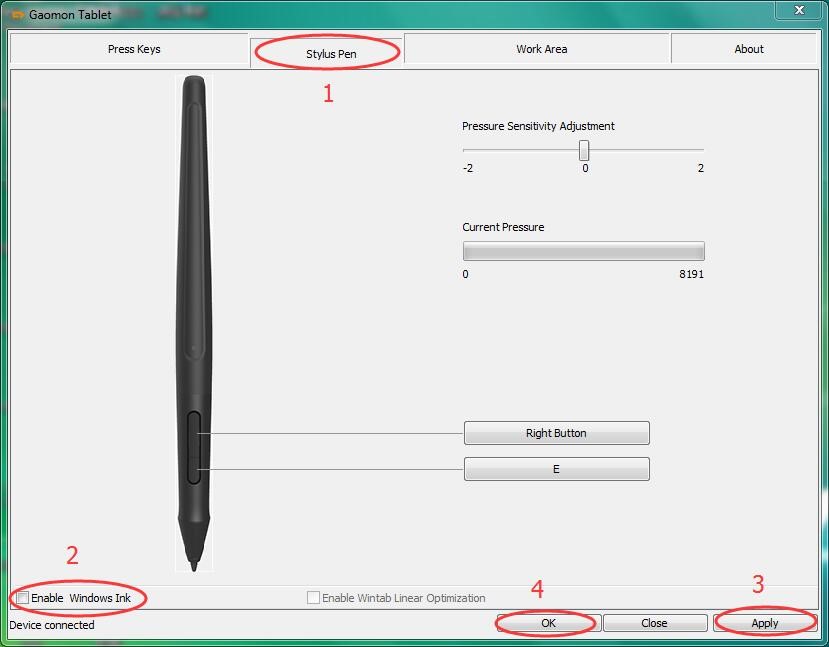
Picture 2: Deselect box of ‘Enable windows ink’
- Click ‘Apply’ and then ‘OK’ to save the changes. Try to draw in the drawing program.
If still no pen pressure, please try the next solution.
Change another drawing software
The version of your drawing program might be too low to support pen pressure. Please upload it or try to draw in other drawing programs. Here do we suggest you some drawing programs.
For windows system: Adobe Photoshop CC, Adobe Photoshop CC 2015, Adobe Photoshop CC 2017, Adobe Photoshop CC 2018, Adobe Photoshop cs5,Adobe Photoshop cs6, Adobe Animate CC2017
For Mac system: Adobe Photoshop CC, Adobe Photoshop CC 2015, Adobe Photoshop CC 2017, Adobe Photoshop cs5, Adobe Photoshop cs6, Adobe illustrator cs6, Adobe Flash Professional CC, Adobe Animate CC 2018
Other free drawing programs: Sai, Krita, FireAlpaca
Please note:
- GAOMON tablet not only supports these drawing programs. These are commonly used and easy for you to download, so we recommend them for you to test the pen pressure.
- To get other versions of compatible software, please contact GAOMON SUPPORT TEAM.
- If you tried to draw in Photoshop, click here[2] to learn how to set pen pressure in Photoshop.
- If still no pen pressure, please try the next solution
Change another computer to draw
- Prepare another computer.
- If you have installed GAOMON or other brand drivers in this new computer, please uninstall all tablet drivers totally.
- Go here[3] and follow the correct steps to install the GAOMON driver on this new computer.
- After installation, try to draw and check whether it has pen pressure or not.
- If you draw in Photoshop, please go here[4] to know how to set the pen pressure in Photoshop.
You may try to redo upper methods several times before contacting us if your issue was not fixed.
Related Posts:
No Pen Pressure in Krita – Mac OS?
How to Set Pen Pressure in Photoshop?
If this solution failed to help you, please feel free to contact us. We always are here for you. You can submit your issue from here: GAOMON SUPPORT TEAM.
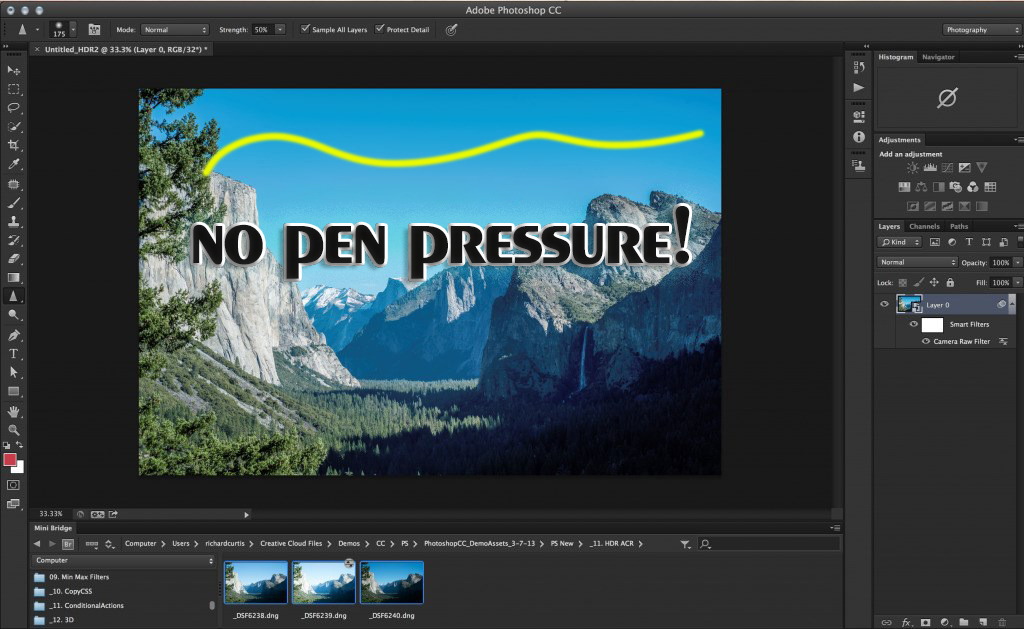

I seriusly need help, anithyng here works, and in one f my pc’s the driver detects the pressure but in the “pressure test” square dont works the pressure. Heeeeelp plsss
Please don’t worry, we will contact you later to assist.