When you prefer to use two displays respectively while drawing, you would choose the Extend mode of Windows. But it’s hard for you to decide which display is the one that you should choose in the GAOMON driver because of three display choices in the list of ‘Select current display’. Here is the suggestion for you.
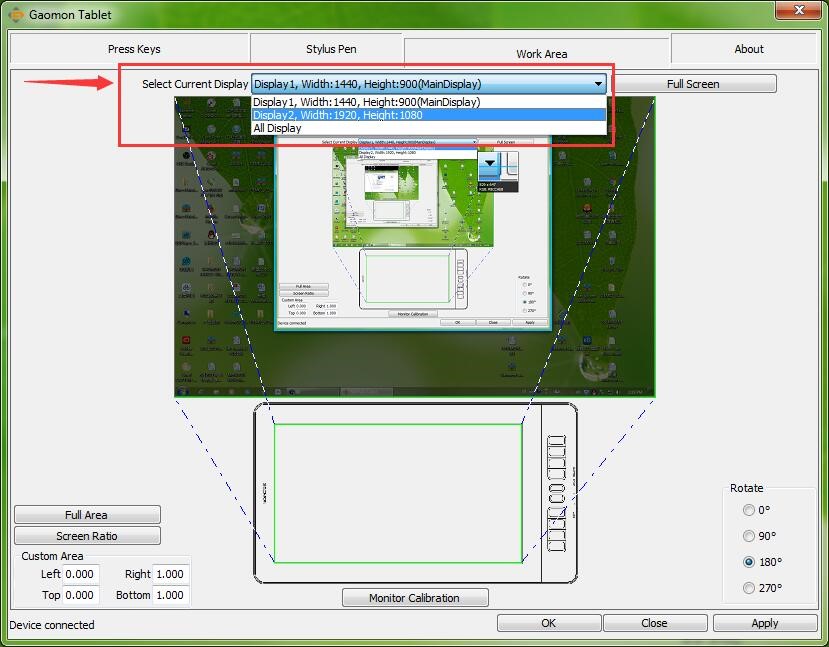
Do not tick ‘Make this my main display’.
Two definitions you should know:
- Work Area: this is the motion range of the cursor when using the stylus to draw on PD1560.
- Select Current Display: this is the work display that the cursor is moving on when using the stylus to draw on PD1560.
Solutions:
- Simultaneously press the ‘window’ + ‘P’ key on your keyboard.

- Choose Extend mode.
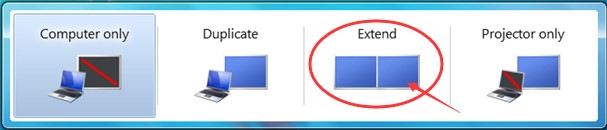
- Go ‘Start’
 –> Control Panel–>search ‘screen’ –> select ‘Make text and other items larger or smaller’
–> Control Panel–>search ‘screen’ –> select ‘Make text and other items larger or smaller’
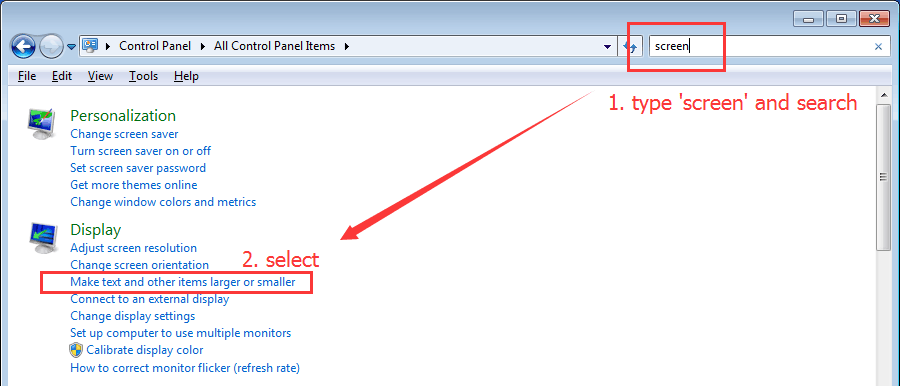
- Tick ‘Smaller-100%’ and ‘Apply’.
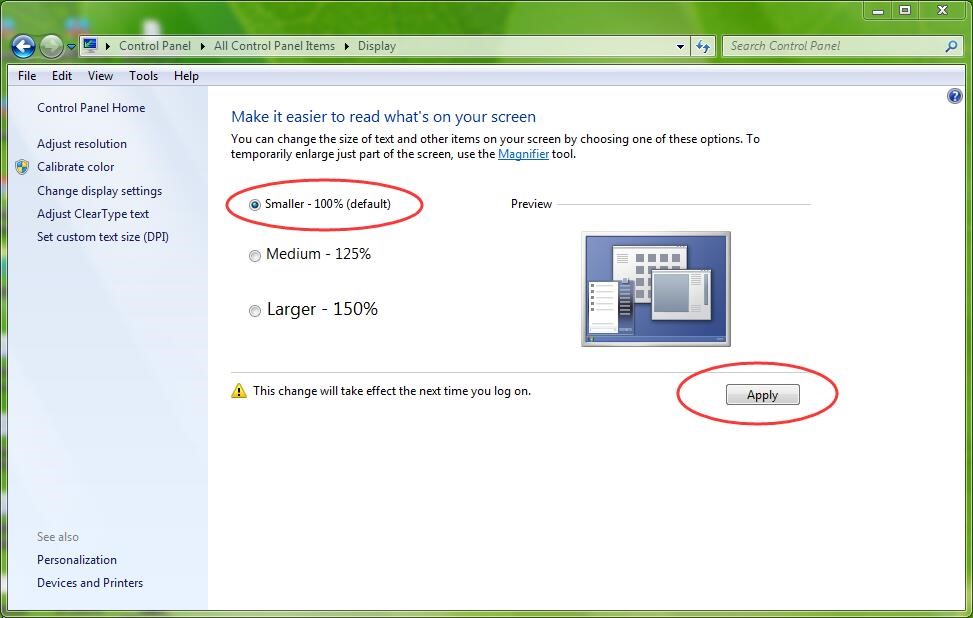
- Click “Adjust resolution” to set the resolution of GAOMON PD1560 in the computer Control Panel
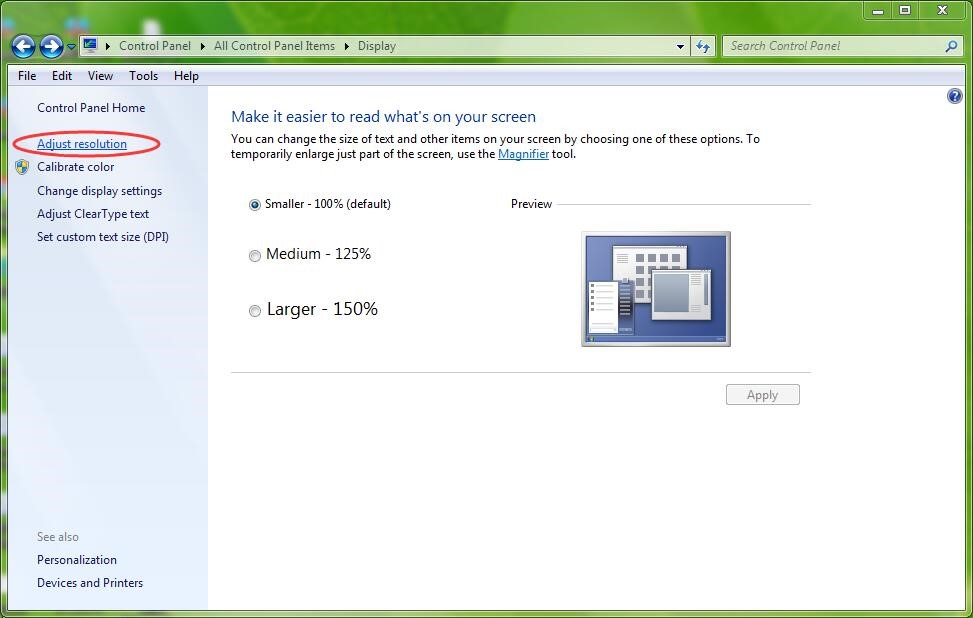
- Set the item ‘Display’ as ‘PD1560’, set the item ‘Resolution’ as 1920*1080 and click ‘Apply’ to save the changes.
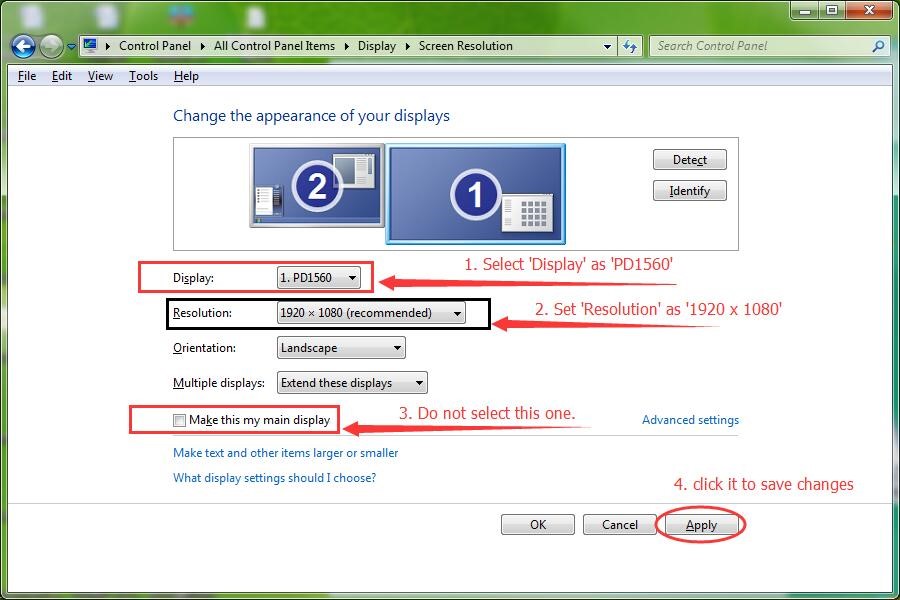
Note! Before click ‘Apply’, we didn’t tick ‘Make this my main display’, so your main display is still the computer monitor. Your main display will be GAOMON PD1560 if you ticked this option. This is important in the later steps to recognize which one is GAOMON display.
- Open the GAOMON Driver interface and click “Work Area”
- Click the drop-down menu of ‘Select Current Display’. There are three elements: Display 1, Display2, and All Display.
By previous steps, we’ve set the resolution of PD1560 as 1920 x 1080. So here, Display 2 is the display of PD1560 while Display 1 is the computer monitor.
Here we should ‘Select Current Display’ as the display of PD1560, not the computer monitor.
- Select the item ‘Select Current Display’ as ‘PD1560 display’ and click ‘Apply’.
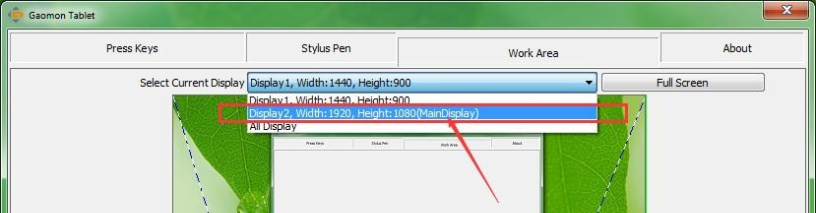
For example, here in this picture, Display 1, the Main Display with Width1440, Height 900 is the computer monitor, because in the previous step when we set the resolution of the PD1560 display, we didn’t tick ‘Make this my main display’. So the main display is still the computer monitor. And Display 2, with Width 1920, Height 1080, is the GAOMON PD1560 display. So here selects ‘Display 2’ as ‘Current Display’.
Related Posts:
Duplicate Mode, Extend Mode, Computer Only and Projector Only Mode in Windows
Display1, Display2, and All Displays. Which One Is PD1560?
If this solution failed to help you, please feel free to contact us. We’re always here for you. You can submit your issue from here: GAOMON SUPPORT TEAM.


Leave a Reply