Introduction:
- This article focuses on how to set the left-handed mode of PD1560 when using Projector only mode (only use PD1560 and keep the computer monitor in sleep) of Windows system.
- When using Extend mode, please go How to Set Left-handed Mode for Windows Users ( Extend mode)
- Duplicate mode is not recommended for left-handed users. Because after set Orientation of Windows system as landscape (flipped), the desktop of the computer monitor will go upside down.
Wrongly setting left-handed mode of PD1560 will cause the cursor being offset or not going along with the stylus nib. Therefore, please follow below instructions to set left-handed mode correctly.
There are four display modes in Windows system. They are Duplicate, Extend, Computer only and Projector only. No matter which mode you decide to use, there are two must-doing things to set the left-handed mode of PD1560. They are
1) to set ‘Orientation’ as ‘landscape flipped’ in computer Control Panel;
2) to set ‘Rotate’ as ‘180°’ in GAOMON driver.
Here we use:
Device model: PD1560
Tablet driver: win 13.15.19
OS System: Windows 7
Solution:
Firstly, to make sure that GAOMON driver has been recognized by your device
- Open GAOMON driver interface, and check the connection status in the left lower corner.
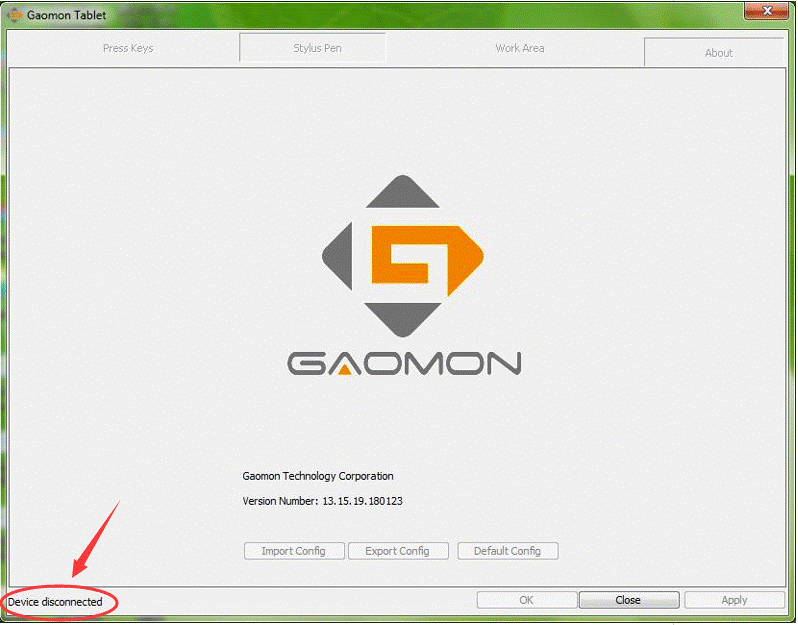
- If the driver interface showed ‘Device disconnected’ please go to get solutions from How to Fix the ‘Device Disconnected’ of PD1560?
- If it was ‘Device connected’, do the following steps.
Secondly, to set the size of text to ‘Smaller-100%’
- Click ‘Start’
 and then ‘Control Panel’
and then ‘Control Panel’
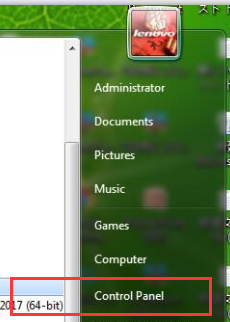
- Type ‘screen’ in the search box and select ‘Make text and other items larger or smaller’ in the menu of ‘Display’
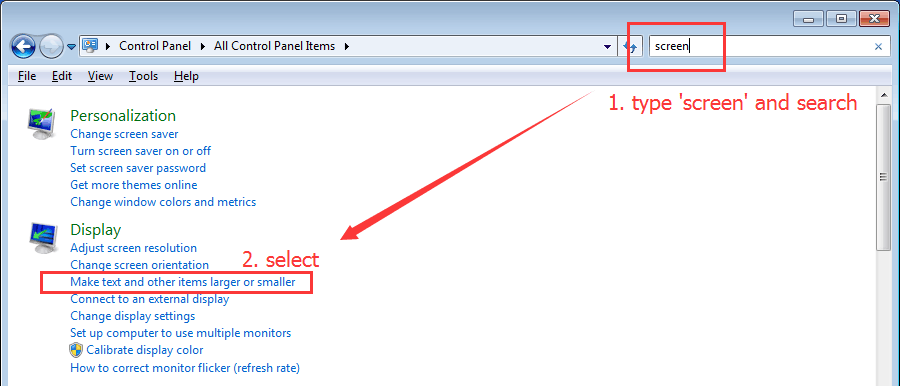
- Select ‘Smaller-100%’ and then click ‘Apply’, ‘Log off now’ to save changes
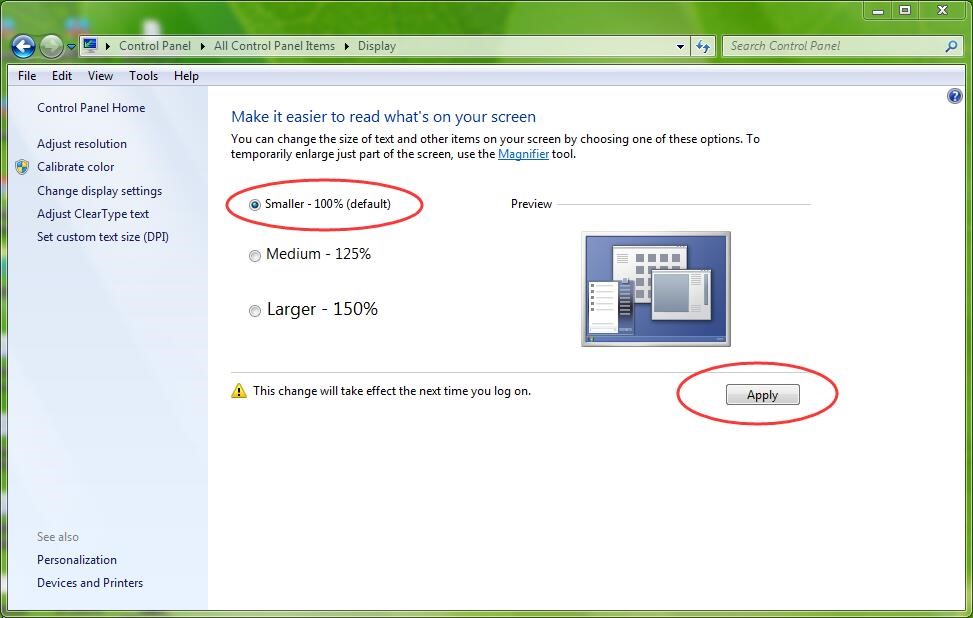
Tick “Smaller-100%” and click ‘Apply’ while resolving GAOMON offset issue
Thirdly, to set ‘Orientation’ as ‘landscape flipped’
- Go ‘Start’
 –>Control Panel–>search ‘screen’–>select ‘Adjust screen resolution’
–>Control Panel–>search ‘screen’–>select ‘Adjust screen resolution’
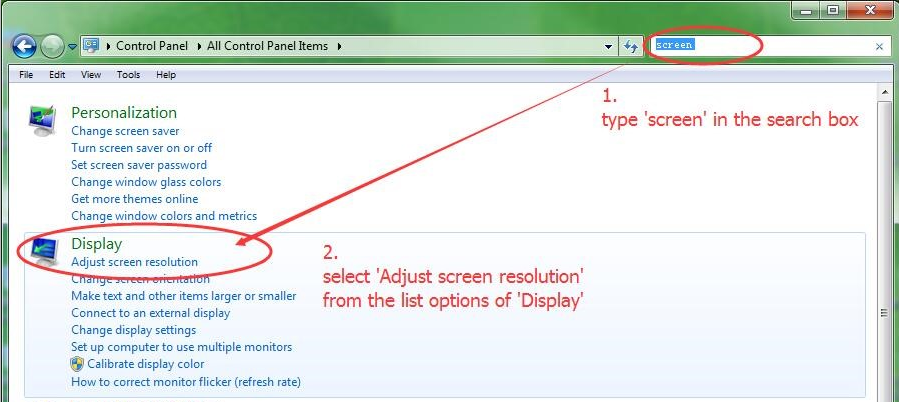
- Enter ‘Projector only’ mode and set the display of PD1560 flipped. Below is an after-set screenshot for your reference.

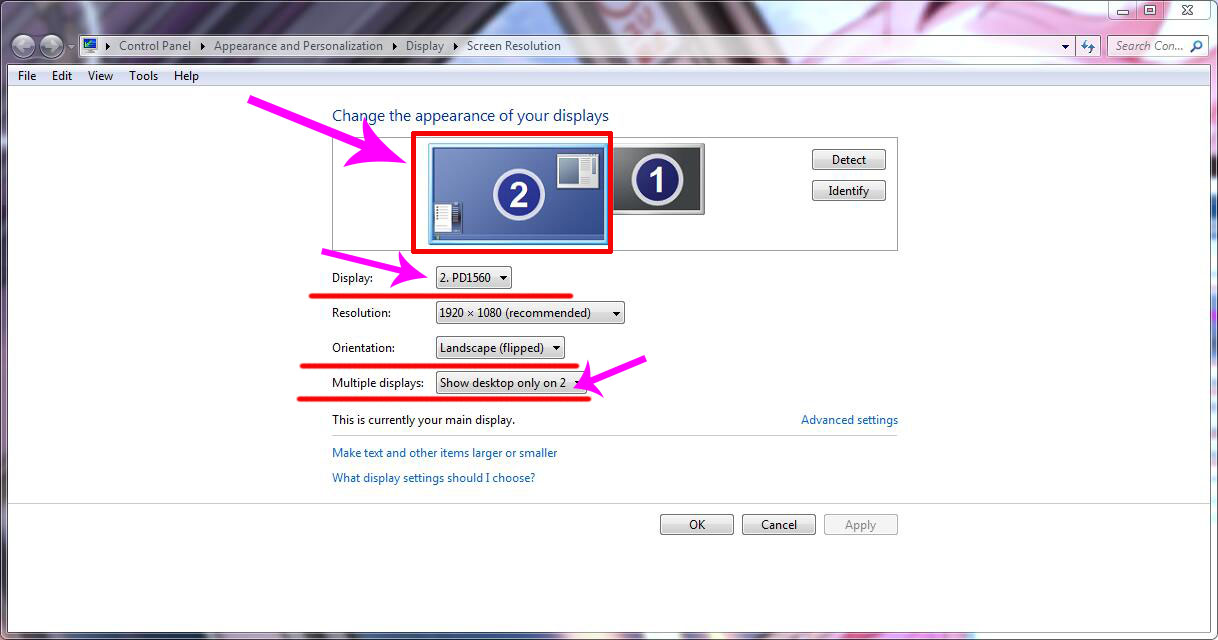
- Display menu: there are two options and select the one named with ‘PD1560’ to make sure below changes (point 2 and 3) be on PD1560 not on the computer monitor.
Because figure ‘2’ appears before ‘PD1560’ in ‘Display’ menu, all of the three ‘2’ in this interface will represent PD1560. If it was figure ‘1’ before ‘PD1560’, all ‘1’ there will represent PD1560.
- Multiple displays menu: Select ‘Show desktop only on 2‘
This menu is to enter one display mode of the four modes (Extend mode, Duplicate mode, Projector only, Computer only). To use ‘Projector only’ mode means to show desktop only on PD1560 and make the computer monitor be sleep. And because figure ‘2’ in this interface represents PD1560 (we get it from Display menu). Thus we should select ‘Show desktop only on 2’.
PS: if the figure before PD1560 is ‘1’ in ‘Display’ menu, then there should select ‘Show desktop only on 1’.
- Orientation menu: Select ‘Landscape (flipped)‘ to make the desktop of PD1560 be upside down. And then click ‘Apply’ and ‘keep changes’ to save changes.
Fourthly, to set ‘Rotate’ as 180 degrees
- Please turn PD1560 for 180° to make Express Keys at the right-hand side.
- Open the GAOMON driver interface and click ‘Work Area’ from the top title menu.
- In Projector only mode, there is only one option: Display 1 in the menu of ‘Select Current Display’.
You just need to set ‘Rotate’ as 180° as the below screenshot shows: click ‘Full Screen Area’–> click ‘Full Area’ –> select ‘180 °’ to set Rotate settings –> click ‘Apply’
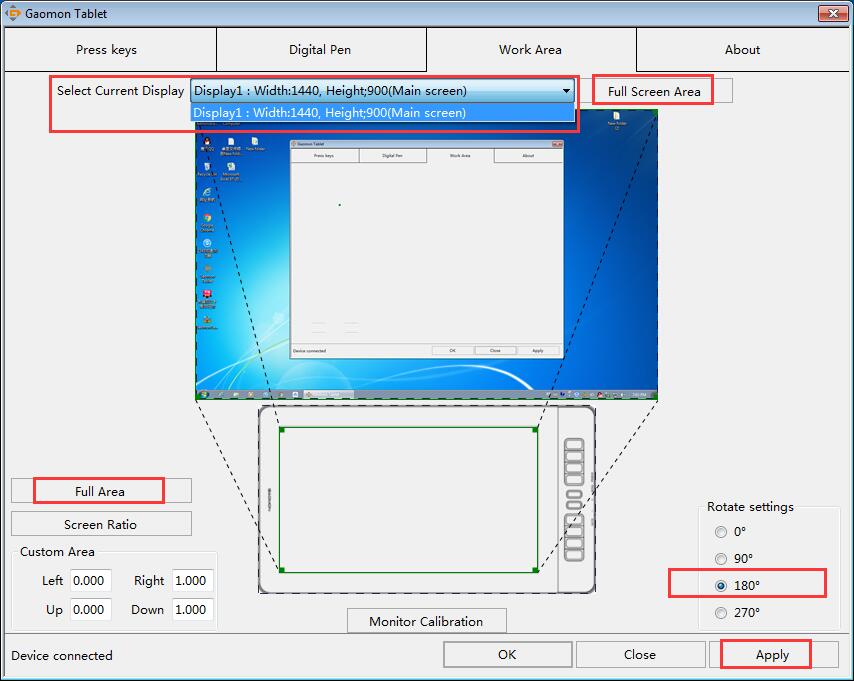
Now you can use PD1560 under left-handed mode. Enjoy it!
Video Tutorial
Any questions or suggestions. Please feel free to tell us. You can submit your issue from here: GAOMON SUPPORT TEAM.
Related Posts:
How to Set Left-handed Mode of PD1560 in Mac OS?
How to Set Left-handed Mode for Windows Users ( Extend mode)
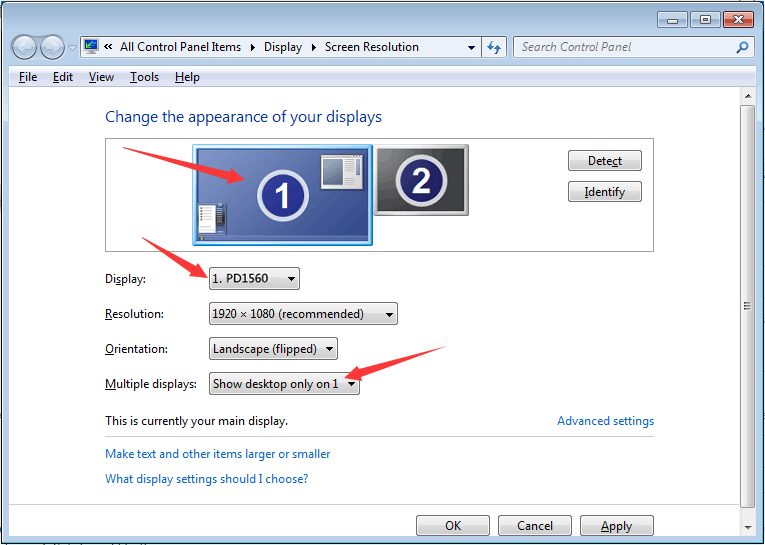

Okay, stupid question. How do I open the Gaomon Driver Interface?
Hi Brennan, thanks for your message. My colleague will contact you to help you later via an email. Please check your inbox.