To use PD1560 in left-handed mode, you should turn the desktop of PD1560 upside down in ‘System Preferences’ and make ‘Rotate Set’ as 180 degrees in GAOMON driver.
If you didn’t correctly set PD1560 into its left-handed mode, you’d only found the cursor moves opposite to the nib; the cursor doesn’t on PD1560 but on the computer monitor; the cursor gets offset from the center to the edges of PD1560. Thus, here give you some suggestions to set the left-handed mode correctly.
While setting, we recommend you to use the mouse not the stylus to operate. Here takes an example based on
System: macOS High Sierra
GAOMON driver version: 14.1.4
Solutions:
Firstly, make sure that GAOMON driver has been recognized by your PD1560.
- Connect PD1560 to the computer based on macOS.
- Boot the computer and then open the GAOMON driver interface
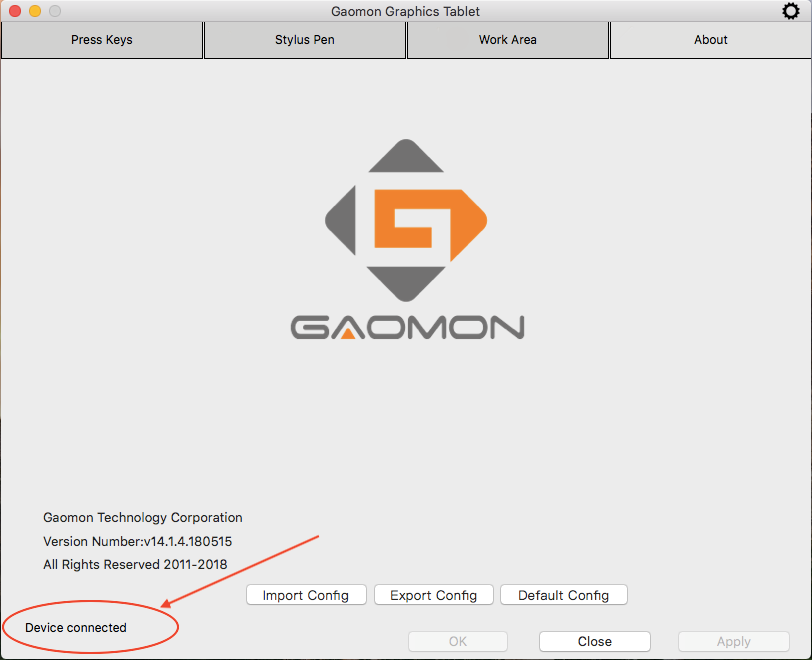
If the driver showed ‘Device disconnected’ in its lower left corner, please go How to Fix the ‘Device Disconnected’ of PD1560?
If it showed ‘Device connected’, please follow the next solutions to set the configuration of displays.
Secondly, to flip the desktop of PD1560 in Mac System Preferences.
- please click the Apple menu and then select ‘System Preferences’
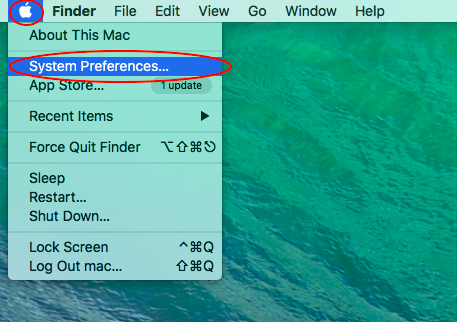
- Type ‘displays’ in the search box to find the ‘Displays’ menu and open it
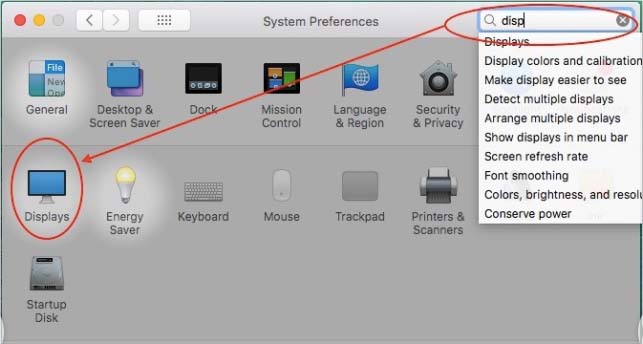
- Now you may see a pop-out window named ‘PD1560’ and the other named ‘Built-in display’. Please only focus on the window named ‘PD1560’. There are three places you should notice as the following picture.
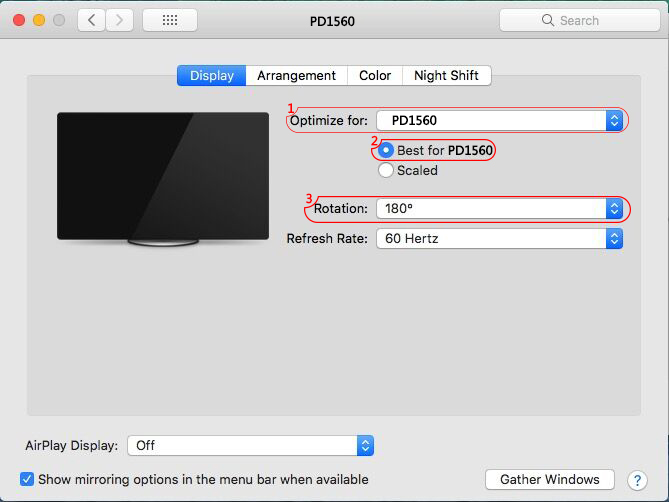
To set up the three places as in the red circles one by one:
-
- Click the window called ‘PD1560’. If ‘Optimize for’ was not ‘PD1560’, please select ‘PD1560’ from its drop-down menu.
- Here will be ‘Best for PD1560’.
- Select ‘180°’ from the drop-down menu of ‘Rotation’, then click ‘Confirm’ to save changes.
PS: if ‘Optimize for’ was not PD1560 but ‘Built-in display’, the cursor will get lag (also known as offset). Then the offset gap will widen from the center to the edges of PD1560 when you move the stylus.
- Now the desktop of PD1560 has been upside down, but it doesn’t mean you can use the left-handed mode normally.
- Please turn PD1560 by 180 degrees to let Express Keys on your right side.
Thirdly, to rotate ‘Work Area’ of PD1560.
There are three display modes in macOS. They are mirroring, closed-display and extend mode. No matter which mode you decide to use, the option of ‘Select Current Display’ in GAOMON driver must be the screen of PD1560. If not, the cursor will not on PD1560 when you move the stylus on PD1560 or the cursor will get lag (also known as offset).
Mirroring Mode and Closed-display Mode
When you use mirroring displays or Closed-display Mode:
- Open the GAOMON driver interface and click ‘Work Area’ tab.
- To flip the work area of PD1560 by the following four steps.
PS: When in mirroring mode or Closed-display Mode, there is only one option for ‘Select Current Display’. It is Display 1: [resolution numbers]. If there were three options: Display 1, Display 2, All Displays, you are in Extension mode and you should go to the next part ‘Extension Mode’ to get solutions.
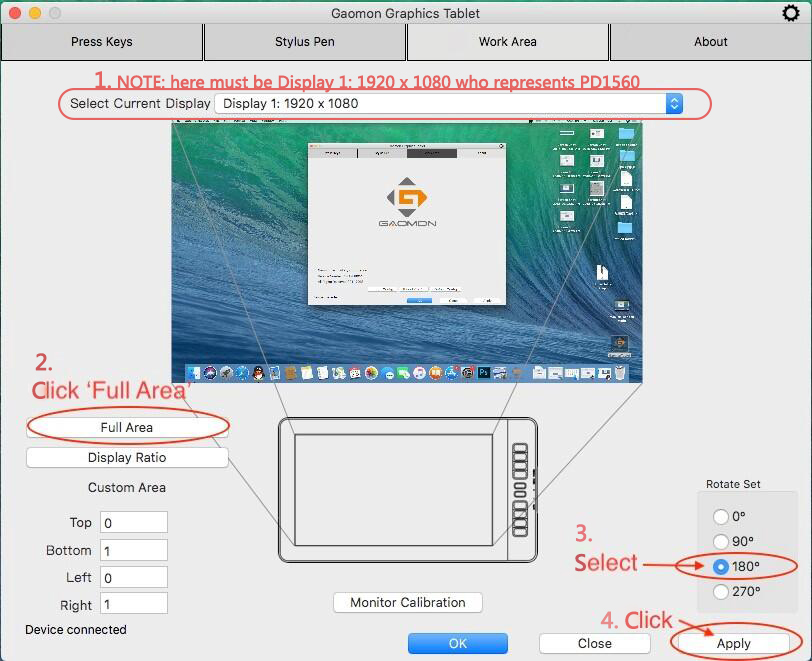
-
- Select Current Display: Here must be Display 1: 1920 x 1080 who represents PD1560. If not 1920 x 1080, the cursor will be offset. When it’s not, please go back to read segment 2 and do as it says to set ‘Optimize for’ as ‘PD1560’.
- Click ‘Full Area’ button.
- Select ‘180 °’ from ‘Rotate Set’ menu.
- Click ‘Apply’ to save changes.
Now you can use PD1560 in left-handed mode. Enjoy it!
Extension Mode
When you choose Extension mode: didn’t select ‘Mirror Displays’ in the window of ‘Built-in Display’,
- Open the GAOMON driver interface and click ‘Work Area’ tab
- Select ‘PD1560’ as ‘Current Display’ from the drop-down menu of ‘Select Current Display’

Resolution of PD1560 is 1920 x 1080. So generally speaking, to choose ‘Display’ appended with 1920 x 1080 is to select PD1560
If you were not sure which one is PD1560, please go Display1, Display2, and All Displays. Which One Is PD1560? to get solutions.
- To flip the work area of PD1560 by the following four steps:
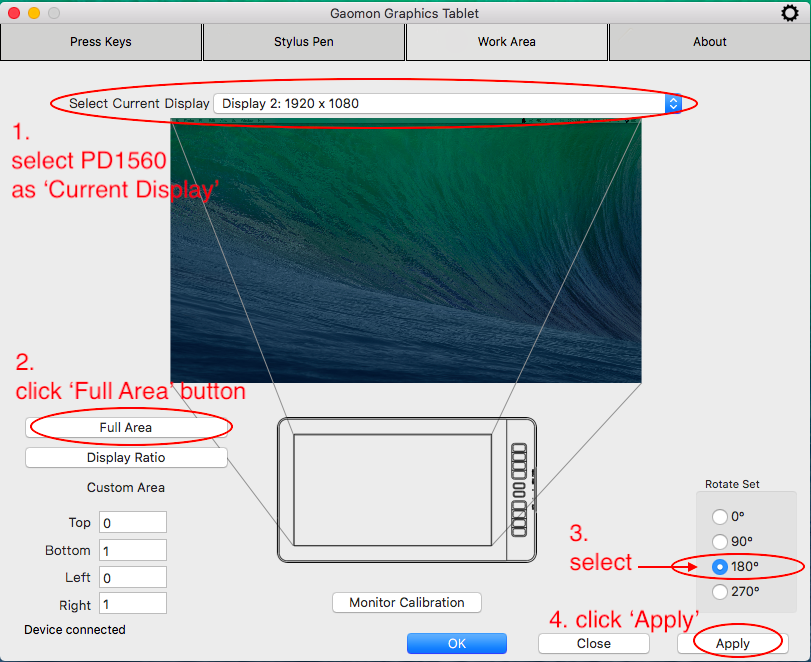
-
- ‘Current Display’ must be PD1560.
- Click ‘Full Area’ button.
- Select ‘180 °’ from ‘Rotate Set’ menu.
- Click ‘Apply’ to save changes.
Now you can use PD1560 in left-handed mode. Enjoy it!
Related Posts:
How to Set The Left-handed Mode for Windows Users
Cursor Not on PD1560 but on iMac/MacBook
Cursor Not on PD1560 but on Computer-in Windows System (this article is in editing)
About Plan and Discount of PD1560 :
If this solution failed to help you, please feel free to contact us. We’re always here for you. You can submit your issue from here: GAOMON SUPPORT TEAM.


Where has this been all my life?! This is a great help! I’ve been rotating the screen and recalibrating the pen over and over again while still using the right-handed screen mode. It was such a pain, but now this tutorial was very helpful! However, I have two problems: 1. I’ve just recently fixed my display screen to be only on my tablet when I plug it in, but is there a way I can display my tablet screen on my mac as well? I like to see two of the same screens displayed. 2. My audio goes mute when… Read more »
Hi Yami, sorry for my later reply as we just had a weekend.
So happy that this article helps you. About the other two problems, my colleague will help you via an email, please kindly check it.
There is an article to solve the number 2 issue: ‘My audio goes mute when I plug in my tablet into my computer’.
https://blog.gaomon.net/faq/no_sound_after_connecting_pd1560/
You may try it. Thank you.